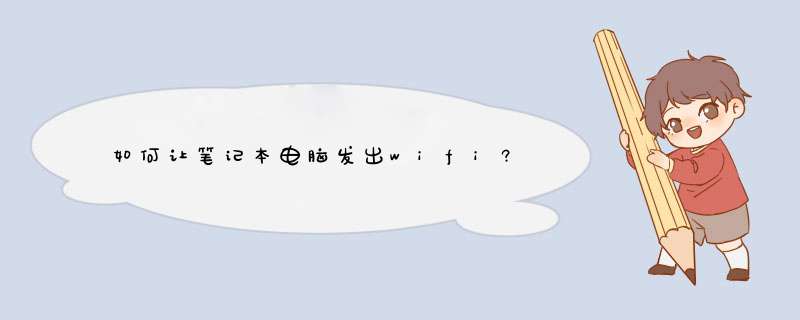
点屏幕右下角的那个小电脑(网络)标志,里面有打开网络和共享中。
选左上角管理无线网络——选择添加。
选择创建临时网络——点击下一步——输入网络名称。
安全类型选择WEP——安全密钥为10位数字——然后在左下角勾选保存这个网络(很重要,不然以后还要重新创建),新建完成,然后关闭。
返回——找到更改适配器设置——对本地连接右击,选择属性,再选择共享,里面把选项选为"无线网络连接",然后把那个允许其他网络,上打钩,然后点击确定,好了,共享完成。
手机搜索取的那个网络名字连接,输入密码;以后上网点击设置的那个网络名称连接上网即可。
笔记本电脑分为,Windows笔记本电脑和Mac笔记本电脑;
下面来分别介绍这两种系统的笔记本电脑连接无线网的方法:
一、windows笔记本电脑
工具原料
win10笔记本
无线网络
2、在设置里找到,"网络和Internet",如下图所示
3、在网络和Internet中选择"WLAN",如下图所示:
4、打开WLAN开关,如下图所示:
5、打开WLAN开关之后选择"显示可用网络”如下图所示:
6、在可用网络里找到你需要连接的wifi网络,点击连接,如下图所示:
7、之后会让你输入密码,如下图所示:
8、输入密码之后再选择下一步,如下图所示:
9、连接成功,可以愉快的上网了,如下图所示:
二、Mac笔记本电脑工具原料
mac笔记本
无线网络
1、打开Mac笔记本找到菜单也就是左上角的苹果log,然后选择系统偏好设置,如下图所示:
2、在系统偏好设置里面找到网络,如下图所示:
3、网络里面,找到右边的打开wifi,点一下即可开启,如下图所示:
4、开启wifi之后在,无线网列表中找到要连接的无线网络,如下图所示:
5、在密码框,输入密码,之后再选择加入,如下图所示:
下面的几个情况您可以参考1、以管理员身份运行命令提示符:
快捷键win+R→输入cmd→回车
2、启用并设定虚拟WiFi网卡:
运行命令:netsh wlan set hostednetwork mode=allow ssid=wuminPC key=wuminWiFi
此命令有三个参数,mode:是否启用虚拟WiFi网卡,改为disallow则为禁用。
ssid:无线网名称,最好用英文(以wuminPC为例)。
key:无线网密码,八个以上字符(以wuminWiFi为例)。
以上三个参数可以单独使用,例如只使用mode=disallow可以直接禁用虚拟Wifi网卡。
开启成功后,网络连接中会多出一个网卡为“Microsoft Virtual WiFi Miniport Adapter”的无线连接2,为方便起见,将其重命名为虚拟WiFi。若没有,只需更新无线网卡驱动就OK了。
3、设置Internet连接共享:
在“网络连接”窗口中,右键单击已连接到Internet的网络连接,选择“属性”→“共享”,勾上“允许其他······连接(N)”并选择“虚拟WiFi”。
确定之后,提供共享的网卡图标旁会出现“共享的”字样,表示“宽带连接”已共享至“虚拟WiFi”。
4、开启无线网络:
继续在命令提示符中运行:netsh wlan start hostednetwork
(将start改为stop即可关闭该无线网,以后开机后要启用该无线网只需再次运行此命令即可)
至此,虚拟WiFi的红叉叉消失,WiFi基站已组建好,主机设置完毕。笔记本、带WiFi模块的手机等子机搜索到无线网络wuminPC,输入密码wuminWiFi,就能共享上网啦!以Windows10系统为例,电脑连接WiFi的方法步骤如下:
1、首先打开电脑,在电脑桌面的右下角找到并点击“WiFi”图标;
2、点击“WiFi”图标以后,就会出现可以连接的WiFi名称,选择一个WiFi,点击“连接”;
3、接着输入该WiFi的密码;
4、最后点击“下一步”即可,当看到“已连接”的字样就表示已经连接成功。
如果没有在电脑桌面右下角找到“WiFi”图标的话,可以使用以下方法:
1、打开电脑后,右键单击桌面,选择“显示设置”;
2、在出现的窗口点击“主页”;
3、接着在设置页面,点击“网络和interent”;
4、再点击左侧“WLAN”选项,右侧界面会切换到WLAN配置;
5、点击“显示可用网络”,就会出现可以连接的WiFi;
6、最后点击WiFi连接即可。
欢迎分享,转载请注明来源:内存溢出

 微信扫一扫
微信扫一扫
 支付宝扫一扫
支付宝扫一扫
评论列表(0条)