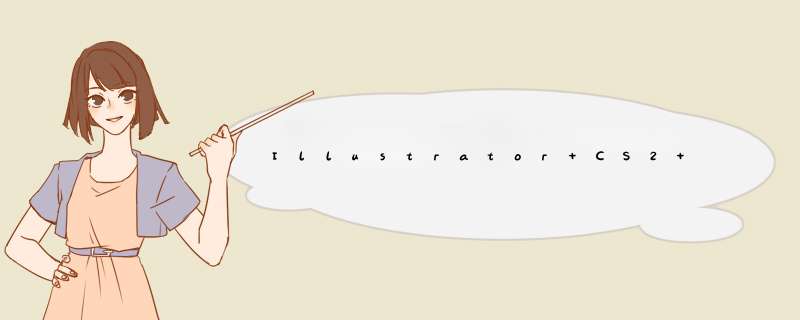
如果文件已经建好了,想多建几个相同画板,可以按以下步骤 *** 作:
1,按下SHIft +o(编辑画板快捷键)
2,按住ALt键的同时用鼠标左键单击按住并移动画板,松手,OK了,多块画板同理。下面是关于AI创建无缝拼贴图案的方法。
1什么是图案
在adobe Illustrator中,图案起到了一种修饰美化设计作品的用途。对象可以是图案填充(三种填充类型中的一种),也可以是颜色填充和渐变填充。图案也可以是2种描边类型中的一种——也可以是颜色描边。除上之外,图案也可以是图案画笔的基本雏形。这三种图案的表现形式足够证明对于设计师和 Illustrator用户来说,它是必不可少的工具。
2 图案解析
简单地说,图案就是包含矩形边框(矩形拼贴)的矢量对象组,原拼贴保存为一个图案。建立的无缝图案,保存的源,它是自动水平垂直拼贴应用于对象的。
拼贴的方向在Illustrator文档中是有规律的——通常都是图案的左下角起。而其中有意思的是,图案,不管是填充也好,描边也好,应用的结果得到的都是像素。然而,原拼贴却是矢量的,但是它还是可以随意缩放,所以你不用担心的质量。
3 找到相应图案
我们就要自定义图案了,但是在这之前我要先确认一下,你是不是已经研究过Illustrator里那些默认的图案了。Adobe Illustrator里有很多各种类型的默认库,比如:颜色和渐变色板库,比如符号库,比如画笔库和比如图形样式库。当然也有图案库,有简单的圆点到复杂的鳄鱼皮。都打开看看,执行窗口菜单>色板库>图案,选择你想要调用的库。
有的时候,可能还要导入其它的图案库,例如:从网上下载。导入,执行窗口菜单>色板库>其它库,选择保存在你硬盘上的文件(扩展名ai)。通常,当你使用的是其他库里的色板时,该色板就会自动显示于色板调板里。你也有可能只想显示色板调板里的图案色板——在色板调板中,单击最底部的“显示图案色板”图标。
4 研究学习图案
我建议你先研究学习Illustrator中的默认图案。你可以把你自己感兴趣的图案拖移到画板。这对于了解学习图案是有一定帮助的。你会看到建立的原始拼贴——由重复的对象组建立的无缝拼贴。当你了解到复杂图案的组成时,你会觉得那是件非常有趣的事。同时,这也有助于我们后来要建立的图案。
5 图案填充
在Illustrator中图案填充是很简单的——图案填充应用于对象。一个对象,可以使用几种填充,通过借助外观调板(Shift+F6),组合使用各种类型的填充(颜色,渐变和图案)。你也可以给外观调板里的填色设置一个混合模式,并且更改透明度调板(Shift + Ctrl+ F10)里的不透明度。
你可以使用下述方法进行图案填充的变换——移动、缩放、旋转、镜像对称等等(包括对象变换或者对象和图案同时变换)。 *** 作:选择其中一种变换工具,例如:选择旋转(R),按回车键,并且选中你想要变换的选项——或者是图案,或者是对象,或者2个都是。
6 图案描边
图案描边在Adobe Illustrator中是2种描边类型中的一个。如图案填充,你可以利用外观调板,把图案描边和颜色描边组合起来。你也可以更改它的不透明度和它的混合模式。
关于图案描边的变换,你也可以使用旋转、移动、或者缩放工具,也可以是变换图案,变换对象,或者是变换图案和对象。如果你希望所有描边的效果是随对象同时缩放的,那么在变换调板的d出式菜单中选中“缩放描边和效果”。
7 图案画笔
另一种图案的表现形式是图案画笔。Illustrator中有很多默认的图案画笔,你可以选择窗口菜单>画笔库>边框_画笔,选择你要打开的库。图案描边可以应用于路径,或者你也可以使用画笔工具(B)直接绘制。
首先,我们开启Adobeillustrator,进入到Adobeillustrator的工作页面,选择新建命令,在Adobeillustratord出的新建窗口中,选择合适的模版后,点击“创建”即可。
等待Adobeillustrator加载完成后,我们就会进入到Adobeillustrator的绘图页面,在工作区中心会有我们新建的空白画布,下面我们开始基础绘制。
右键点击Adobeillustrator的“直线工具”,在d出的菜单栏中,选择“矩形网格工具”,绘制网格来帮助我们进行字母的绘制。
双击“矩形网格工具”,Adobeillustrator会d出设置窗口,我们对网格进行简单的设置后,即可点击确定,这样绘制的网格就会依照我们的设置生成。
按住“Shift”键,在画布上拖动鼠标,即可确保网格为正方形的绘制,重复绘制,或者直接复制粘贴,绘制三个网格,作为三个字母简写的“容器”。
随后,我们直接选择Adobeillustrator的钢笔工具,利用我们绘制的网格,进行字母轮廓的绘制,在绘制时,尽量保证字母的美观。
AI创建一个画板后如何快速新建多个大小一样画板?如果你有这样的疑问,那么,本指南可以帮助你解决问题。接下来,我分享两种解决方法给你参考下。
工具/材料illustrator cc 2017
*** 作方法1 现在已创建了一个200X200大小的画板,默认为画板1;把这画板1移到屏幕的左上角这里。
按M键,调出矩形工具,设置填充色为白色,无描边色。鼠标在屏幕上点击一下,调出矩形设置面板。把高度与宽度分别设置为与画板1一样大小。再点确定。
点确定后,生成一个200X200大小的白色矩形;并把矩形移到画板1上面,与画板1重合在一起。
鼠标放在矩形上点住,按ALT键+SHIFT键,向右边移动,水平复制出一个矩形。
接下来,连续按动CTRL+D;执行再制命令;现在这一排有5个矩形 。
把这5个矩形全选中;鼠标点住,再按ALT+SHIFT键,向下垂直复制出一排矩形。
连续按动CTRL+D;执行再制命令;那么,现在就有20个矩形了。
把这20个矩形全选中,鼠标再点菜单栏中的“对象”;展开的下拉菜单中再点“画板”,跟着再点“转换为画板”
那么,这20个矩形就变成了画板。
接着,在屏幕底部这里的画板导航选中画板1;再按SHIFT+O,调出编辑画板界面,把画板1删除。按V键,取消编辑画板状态。
到这里,所有 *** 作完成。
把画板1挪到屏幕的左上角的位置上。
鼠标再移到右屏幕的右侧这里,如下图所示,点击画板按钮。
打开了画板的设置面板。看面板的底部这里,这里有一个新建画板的按钮。
连续点击19次,那么,就新建了19个与画板1大小一致的画板。那么,现在屏幕上就有了20个画板了。而且都是每个画板之间的间距都是一致的。
但,现在20个画板都是排列成一行。假设,我们想把所有画板重新排列成5列4行;而且每个画板之间的间距为10像素。那么,我们需要进行下一步的 *** 作。
鼠标点菜单栏的“对象”,d出下拉菜单。在下拉菜单中点“画板”,再在右侧的子菜单中点“重新排列”;调出设置面板。
在设置面板中,把列数设置为5;把间距设置为10;再点确定。那么,这20个画板就整整齐齐的排列成5列4行了。
欢迎分享,转载请注明来源:内存溢出

 微信扫一扫
微信扫一扫
 支付宝扫一扫
支付宝扫一扫
评论列表(0条)