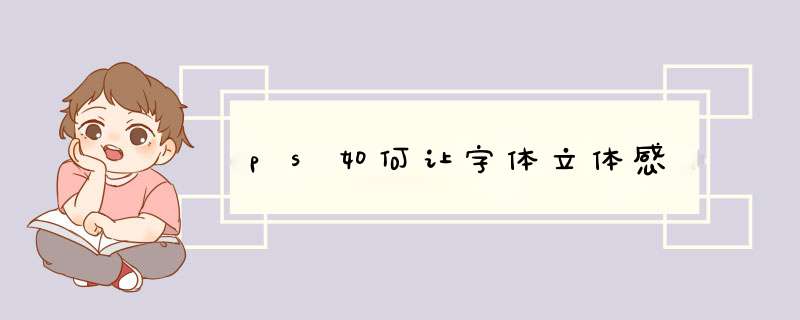
具体步骤如下:
1、首先打开需要编辑的PS文件,进入到编辑页面中。
3、然后点击选择左侧工具栏中的渐变工具图标,选择想要的渐变颜色。
4、然后按住“Ctrl”选中需要设置的文字。
5、然后点击选择左侧的移动工具,按“alt”加向上按键,不停按几次,直到出现想要的立体感。
6、然后选中全部的副本,按“Ctrl+E”合并图层即可。
1、ctrl+j复制一层你抠出的人物。\x0d\ 2、点击图层面板下面的“添加图层样式”按钮 选择投影,设置相应的值,数值自定\x0d\ 3、点击菜单栏中的“图层”—图层样式—创建图层(将投影层从图层分离出来)\x0d\4、点选分离出来的投影图层进行自由变换,拖动到合适的位置和大小,并降低图层不透明度到百分之三十左右。如果是图中的内容没办法实现,除非照图手绘。如果是整张图或几张做成立体行状,可以用PS中3D新建3D形状,然后把要做的贴到形状上。photoshopcs4有3d功能,以前的版本都没有。要用以前的版本做立体效果,只能靠手绘。具体就是使用画笔工具,复制变换,图层样式,加深减淡等手段使绘制的对象具有立体感。
要绘制复杂的3d模型,只能使用专业的3d软件绘制,渲染后倒入到photoshop中。
如果绘制的模型不是很复杂,可以使用illustrator或coreldraw绘制,然后倒入到photoshop中。如3d文字,一些简单的几何体等。在photoshop中,把平面图形做出立体效果,方法是给图层加上一个投影的效果。具体 *** 作是:右击上面的图层--混合选项--投影。如下图:这是没有投影的效果。
如下图,这是有投影的效果。
在photoshop的混合选项中,还有更多的选项,如内阴影、外发光、内发光、斜面和浮雕等,通过一系列的参数设置,可以得到更为丰富的立体效果。要用到渐变映射和图层混合属性两个结合没的办法速成,看你的美术功底了。
1、首先,我们在打开ps软件之后新建一个如图所示的画布。
2、选择文字工具,输入文字;然后把文字移动到画布的中心。
3、在菜单栏找到“3D(D)”并点击,然后在d出的菜单找到“从所选图层新建 3D模型(L)。
4、我们可以移动如图所示的箭头移动文字。
5、我们可以点击如图所示的区域旋转文字,调出一个角度可以更好的显示3D效果。
6、我们还可以设置文字的环境、场景、材质等。
7、设置好之后,使用快捷键Ctrl+Shift+S保存做好的3D文字。
8、完成效果图。
1、打开PS,按crl+n新建空白背景
2、新建图层,选择多边形套索工具,绘制图形,填充灰色。
3、再次新建图层,绘制图形,填充深灰色。
4、新建图层,选择多变形套索工具,绘制图形。
5、选择加深工具,减淡工具,调整图形的颜色。
6、勾选斜面和浮雕,设置内斜面样式,设置方法为平滑,设置深度为184%,角度为120度,点击确定。
7、选择背景图层,渐变填充,选择横排文字工具,输入字体,这样立体图形标志设计完成。
如果你说效果那就是新建图层然后加黑和透明渐变压在标签上达到阴影及环绕的感觉,如果你说方向最简单的办法是找个相同角度的瓶子然后按它标签的位置去做字体这可以用路径工具或是ctrl+t变形工具以达到环绕效果
1、首先找到我们需要处理的照片,然后将其保存在桌面上,进行备用。
2、将照片导入进PS软件中。然后双击背景层解锁。再复制两个图层跟照片一样。并且命名为图层1图层2。
3、选择图层1,将执行高斯模糊命令。数值可以自己设定,可以设置的大一点,但是要能看清人物的轮廓。然后点击确定,图层1的 *** 作完成。
4、选择图层2,对图层执行应用图像命令。然后图层选择图层1。
5、模式更改为减去,补偿值设置为128,然后执行命令点击确定。
6、将图层混合模式更为线性光。这样就可以看到效果了。。
7、在这个图层上对人物皮肤进行修复。使用污点修复画笔对人物的斑点黑点进行涂抹,让人物皮肤更光滑。
8、选择图层1命令。通过加深和减淡工具对人物面部的高光和阴影进行涂抹,让人物的五官更加立体。
9、给人物添加一个自然饱和度,让色彩更鲜艳,对比更加明显点。也可以选中嘴唇的部分,执行色相饱和度命令让嘴唇更加红一些。
使用PS中的“投影”功能可以让物体加上立体的阴影,首先在“图层”面板中选择要添加阴影的图层,然后进入“滤镜”菜单,选择“投影”,在“投影”对话框中,可以调整阴影的位置、大小、角度、阴影形状等,从而达到给物体加阴影有立体感的效果。拓展:此外,也可以使用PS中的“阴影”功能,通过调整阴影的模糊度、色彩、饱和度等参数,从而达到给物体加阴影有立体感的效果。
欢迎分享,转载请注明来源:内存溢出

 微信扫一扫
微信扫一扫
 支付宝扫一扫
支付宝扫一扫
评论列表(0条)