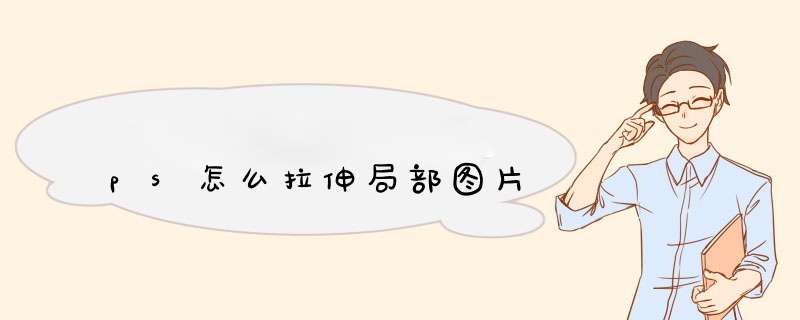
PS拉伸 *** 作步骤如下:
第一步:打开PS,如下图
第二步:打开你需要处理的,如下图
第三步:选择你要拉伸的区域,用选框工具来选择,如下图
第四步:对选框部分做变形处理,然后将鼠标放在框框上,往右边一拉即可,如下图
第五步:拉伸后的就是下图展示的。
1、选择套索工具,自由框选需要选择的区域
2、快捷键ctrl+T,选定区域,然后点击鼠标右键,d出右键菜单,点击缩放、旋转、斜切等 *** 作可自由拉伸选定区域的图形
3、图形拉伸好之后点击界面上方的“√”, *** 作完成。
解决PS中如何将的某一部分自由拉伸的步骤如下:
1打开计算机,在计算机桌面找到并用鼠标左键双击打开ps软件,然后打开一张。
2接着鼠标左键双击箭头所指的图层。
3在出现的窗口中,鼠标左键点击箭头所指的确定。
4接下来鼠标选择编辑——自由变换。
5然后开始调整的大小。
6鼠标点击选择变换按钮,可以随意调节形状了。这样就解决了PS中,如何将的某一部分自由拉伸的问题了。
在使用PS处理时,如何拉伸的同时而保证的主体部分不发生改变,下面来简单介绍一下。
设备:联想电脑
系统:win10
软件:Adobe Photoshop CC 2018
1、首先双击运行PS软件,打开一张准备好的待处理,通过“图像”-“画布大小”。
2、调整画布的长宽。
3、然后使用工具窗口的“套索工具”圈选的主体部分。
4、单击鼠标右键,存储选区,随便将选区命名。
5、最后,拉伸整个,即可看到,宽度变大了,但主体却未发生变化。
以在组装电脑、WIN10 *** 作系统专业版上 *** 作PS软件的CC版本为例,可以通过点击菜单栏的编辑按钮,选择变换。然后在变换选项下面选择变形按钮,此时即可随意拉扯的形状了。具体的 *** 作方法如下:
1、在电脑上双击打开该PS软件的CC版本进入。
2、进入到该PS软件以后打开需要的,点击菜单栏编辑按钮。
3、在出现的编辑选项中点击变换,然后选择变形按钮。
4、此时可以看到该界面中出现的多条边框线。
5、在出现边框线条以后,可以将鼠标放置在对应位置根据需要随意的拉动并改变其形状。
打开-双击背景为图层
点击菜单栏“编辑--变换--变形”可以任意变形;
点击菜单栏”编辑--变换--斜切”可以斜切变形。
在PS软件中拉伸的方法:
1、新建一个图层,点击文件打开,把照片加入到PS中,点击选框工具,在照片中选择图形;
2、点击移动工具,左键按住所选照片,拖动到新建图层中;
3、按下键盘上的Ctrl+T键,再左键按住的一个角向下拖动;
4、拖动到需要的位置;
5、鼠标点击左侧的任一工具,在d出的询问窗口点击:就用;
6、制作完成,保存就可以了。
欢迎分享,转载请注明来源:内存溢出

 微信扫一扫
微信扫一扫
 支付宝扫一扫
支付宝扫一扫
评论列表(0条)