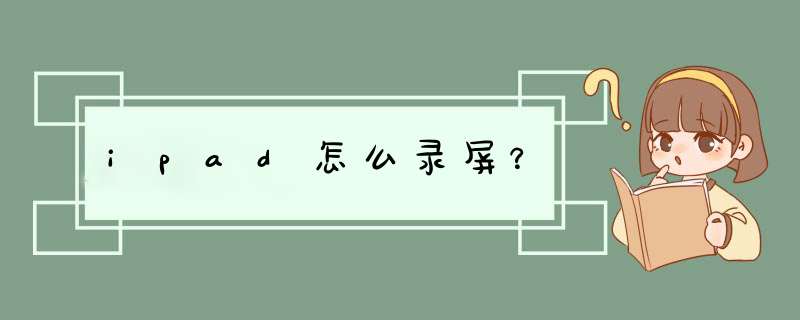
2、然后选择红色标注的自定义控制,如下图所示:
3、自定义控制的下拉菜单中,点击屏幕录制的绿色十字按钮,添加到附加控制;
4、回到ipad主页面拉出控制中心,屏幕录制功能就被添加了;
5、点击屏幕录制按钮,如下图所示:
6、三秒后就开始录屏了,如下图所示:
7、录屏的时候,屏幕右上角会有一个红色小圆点,显示正在录屏状态;
8、点击小圆点,可以关闭停止录屏功能,如下图所示:
1、设置 - 控制中心iPad 找不到什么功能或程序就去设置里面,左侧有个控制中心。
2、屏幕录制
点下面的屏幕录制就可以添加到控制中心区域,往左滑动有个移除红色区域,点一下也可以删除多余的功能。
3、设置分辨率
设置完控制中心后,再按住“Home”键就会出现录屏图标,先不要着急录制,要继续在设置 - 相机里面设定下分辨率什么的,里面有720p HD,30 fps和1080p HD,30fps两种选择。
4、开始录制
长按控制中心的“屏幕录制”图标就会出现开始录制按钮,然后直接进入需要录制的页面开始进行录屏,完成后点开控制中心选择停止录制即可。
5、找到录屏视频
录屏结束后,视频会保存到相册里,照片右下角会显示分钟数,这种就是录制好的视频了,最后再用编辑软件剪辑、加滤镜等。iPad录屏功能要自己添加
1、打开设置:首先在ipad桌面找到“设置”选项。
2、打开自定义控制:之后在设置界面打开控制中心,点击“自定义控制”选项。
3、加入录屏选项:然后在自定义控件中找到“录屏”选项,点击前面的“+”。
4、打开控制中心:回桌面用手指从屏幕底部向上滑动。
5、开始录屏:在控制中心找到箭头所指的“录屏”选项,点击进行录屏就可以啦1、首先我们必须打开iPad的设置页面,点击控制中心在更多控制列表中选中屏幕录制,然后点击屏幕录制前面的+号按钮。
2、当我们在上面的包括列表中看到屏幕录制时,就说明录屏功能已经添加成功了,之后就可以进行录屏 *** 作了。
3、功能添加成功后,我们只需切回手机主屏幕,然后从右上角下滑调出控制中心菜单就能看到手机录屏的圆形功能按钮了。
4、这时只需轻按一下录屏按钮就能在倒计时3秒后自动开启手机录屏功能。录制过程中,我们可以随时点击录屏按钮结束录屏。
5、另外,一般录屏时默认是不收音的,所以如果你想录入人声就需要长按屏幕录制图标来调出麦克风设置权限,因为是默认关闭所以此时的麦克风图标是黑色的。
6、这时候我们只要点击一下麦克风图标,当看到黑色图标变为红色图标时,就说明我们已成功将麦克风收音功能打开了,这时候再去点击录屏按钮就可以在录屏的同时通过麦克风来录制外部声音了。iPad和手机一样在第一次录制之前,都需要开启控制中心选项。具体 *** 作如下:找到设置-控制中心-自定义控制,然后找到“屏幕录制”前绿色的“+”号,完成设置后,在首页下拉控制中心,点击“屏幕录制”就可以开始录屏了。
立即点这里获取--->嗨格式录屏大师
既然提到了录屏,那么就顺便给大家安利一款 *** 作简单,功能齐全的超高清录屏软件——嗨格式录屏大师,它拥有七种录屏模式,包括全屏录制、区域录制、游戏录制、应用窗口录制、跟随鼠标录制、摄像头录制,全面覆盖生活、工作与休闲娱乐场景,满足绝大多数的使用需求!
同时,还有丰富的辅助功能,包括画笔实时标注、键盘显示、计划录制、快捷录制等多种辅助功能,有兴趣的话可以下载试用了解一下。
嗨格式录屏大师不仅是一款高效的录屏工具, 更兼具简易的视频编辑功能,支持外部视频导入、编辑合并,自定义编辑字幕等常用视频编辑功能。如果你正在寻找一个功能全面,专业性强的录屏软件,那么嗨格式录屏大师绝对不会让你失望!
ipad机型:苹果。
产品型号:iPad2021。
系统版本:iPadOS 15。
具体 *** 作如下:
1、在桌面上打开iPad的设置键。
2、点击设置找到控制中心并点击进去。
3、在“更多控制”里面找到屏幕录制,并点击左侧的绿色的按钮,将它加入“包括的控制”里面,此时已经将屏幕录制放进控制中心。
4、录制完成需要的内容,可以停止继续录制。打开控制中心点击屏幕录制键或者直接在录视频的界面,点一下红色的录制状态栏,在提示框点击停止就完成视频的录制。
5、停止录制屏幕后,打开iPad的照片。可以看到刚刚录好的视频,需要打开音量才能听到声音。
欢迎分享,转载请注明来源:内存溢出

 微信扫一扫
微信扫一扫
 支付宝扫一扫
支付宝扫一扫
评论列表(0条)