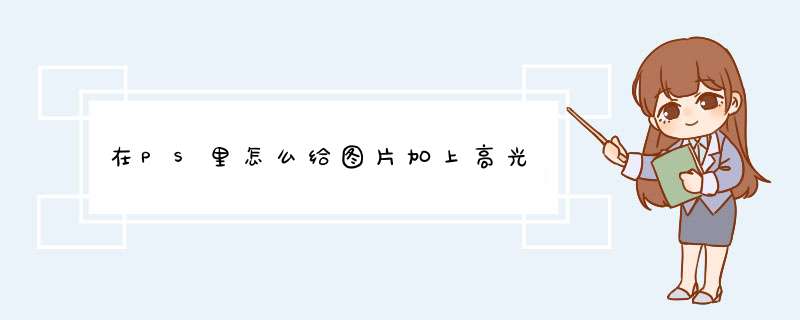
1、打开软件,导入。
2、把复制一层(防止损坏原片),并把原图隐藏。
3、按快捷键“ctrl+alt+2”调出高光选区(虚线选区)。
4、执行选择-修改-羽化命令,或按快捷键shift+F6,羽化两个像素。
5、点击右正下角的创建调整图层,建立一个曲线调整层。
6、调整曲线,得到合适的效果。
7、完成制作,前后对比。
扩展资料
PS里高光的两种选择方法
1、菜单-图像-计算命令,用灰灰通道正片叠底计算。得到alpha通道,按ctrl同时点击alpha通道载入选区。
原理:PS中对正片叠底的定义:将基色与混合色进行正片叠底。结果色总是较暗的颜色。任何颜色与黑色正片叠底产生黑色。
任何颜色与白色正片叠底保持不变。也就是说灰度和灰度在进行正片叠底的计算时,图象的中间调到暗调部分在新通道中会变的更暗,以深灰到黑色部分显示。
只有原来的高调部分才能得到灰白到白色的显示。这样把这个结果通道载入选区就能得到高光的选区了。
2:通用做法,CTRL+ALT+~或者按CTRL同时点击RGB通道得到选区。
工具:电脑、photoshop。
1、打开一张需要处理的。
2、在原图层上点击右键,选择复制图层。
3、将原图层关闭显示。
4、按快捷键“ctrl+alt+2”调出高光选区(虚线选区)。
5、按快捷键shift+F6,将羽化像素里的数值设置为2。
6、点击右正下角的创建调整图层,建立一个曲线调整层。
7、调整位置,提亮的高光。
8、加入高光效果后和原图的对比。
告诉你最快捷的做法:你的题目应该是上机题目,应该有原图的,你照题目附注打开原图,如果要求新建图层的话,那你按ctrl+A全选原图,然后复制(ctrl+C)接着直接粘贴(ctrl+V),系统会自动生成一个新图层,你在图层面板里面点选你需要调整高光选区的图层,按ctrl+shift+alt+~组合键,出现高光选区以后,在左边工具条上的颜色方块那里点上层的那个颜色方块,选择好你需要的颜色后按alt+delete组合进行填充,然后不要取消选区,直接按数字8,就可以将不透明度改为80%,然后ctrl+D取消选区就OK了ps用钢笔工具建立高光路径的方法是多种的:方法一:
用钢笔工具勾勒路径,然后调整画笔大小选钢笔描边,选择模拟压力,即可实现高光路径。
方法二:
在图像中需要加高光的部分做钢笔路径,生成选区再加一些相应的羽化,做白色填充就可以了。
方法三:
1、新建一个500 350像素的文件,背景填充为黑色,前景颜色设置为:#570202,选择圆角矩形工具钢笔,
2、调出圆角矩形的选区,在背景图层上面新建一个图层,填充颜色:#FBE39B,按Ctrl + D取消选区,执行菜单:滤镜 > 模糊 > 动感模糊,
3、调出圆角矩形的选区,在最上面新建一个图层,选择菜单:编辑 > 描边,数值为1,颜色为:##FBE39B,
4、新建一个图层,用椭圆选框工具绘制一个正圆,按Ctrl + Shift + D羽化数值为15,然后选择渐变工具颜色设置你选择的亮度,
5、5按Ctrl + J把渐变的图形复制一份,把副本先隐藏,按Ctrl + T变形,确定后再把副本显示出来,再按Ctrl + T变形,确定后把图层混合模式改为“叠加”,
6、回到按钮主体图层,使用椭圆选框工具绘制椭圆按Ctrl + Shift + D羽化数值为10,再按Ctrl + M适当调亮,
7、再整体调下明暗度,最后打上文字完成最终高光效果。
方法四:
1、新建白色背景文件,ctrl+i反相,用“矩形选框工具”等绘制选区;
2、“编辑--填充”用”图案“填充;
3、双击调出“填充样式”,设置“斜面和浮雕”;
4、打开”画笔工具“,设置画笔1像素及颜色;
5、用“钢笔工具”在要加高光的地方绘制路径;
6、打开“路径”面板,描边路径,完成。说的这么明白,你看不懂吗
选择高光区,你就选择要编辑的图层,然后同时按下CTRL+ALT+~就好了呀。。。。加图层蒙板你就点一下图层栏目下的图层样式旁边的,添加矢量蒙板啊。。。
前景色设置为黑色。。你可以点一下D然后再按一下X。。。。
新建图层不需要说了吧,盖印可见图层的快捷键是CTRL+ALT+SHIFT+E,四个键同时按就行了。。。
欢迎分享,转载请注明来源:内存溢出

 微信扫一扫
微信扫一扫
 支付宝扫一扫
支付宝扫一扫
评论列表(0条)