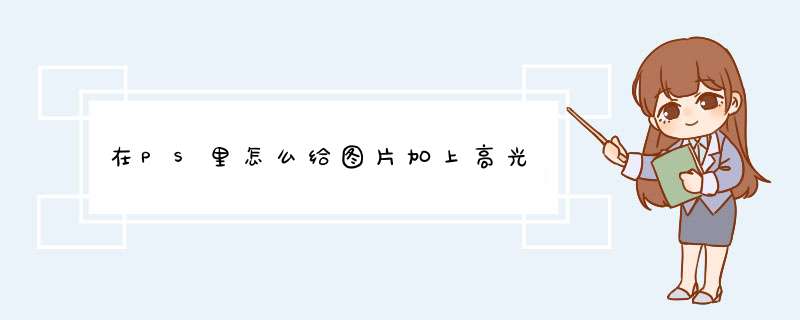
1、打开软件,导入。
2、把复制一层(防止损坏原片),并把原图隐藏。
3、按快捷键“ctrl+alt+2”调出高光选区(虚线选区)。
4、执行选择-修改-羽化命令,或按快捷键shift+F6,羽化两个像素。
5、点击右正下角的创建调整图层,建立一个曲线调整层。
6、调整曲线,得到合适的效果。
7、完成制作,前后对比。
扩展资料
PS里高光的两种选择方法
1、菜单-图像-计算命令,用灰灰通道正片叠底计算。得到alpha通道,按ctrl同时点击alpha通道载入选区。
原理:PS中对正片叠底的定义:将基色与混合色进行正片叠底。结果色总是较暗的颜色。任何颜色与黑色正片叠底产生黑色。
任何颜色与白色正片叠底保持不变。也就是说灰度和灰度在进行正片叠底的计算时,图象的中间调到暗调部分在新通道中会变的更暗,以深灰到黑色部分显示。
只有原来的高调部分才能得到灰白到白色的显示。这样把这个结果通道载入选区就能得到高光的选区了。
2:通用做法,CTRL+ALT+~或者按CTRL同时点击RGB通道得到选区。
PS中用钢笔工具勾出唇上的高光路径的方法是:
1、打开,创建新图层;
2、用“钢笔工具”勾出唇高光路径;
3、打开路径面板,把路径转换成选区,“选择--修改--羽化”1像素,“编辑--填充”白色,完成。
工具:电脑、photoshop。
1、打开一张需要处理的。
2、在原图层上点击右键,选择复制图层。
3、将原图层关闭显示。
4、按快捷键“ctrl+alt+2”调出高光选区(虚线选区)。
5、按快捷键shift+F6,将羽化像素里的数值设置为2。
6、点击右正下角的创建调整图层,建立一个曲线调整层。
7、调整位置,提亮的高光。
8、加入高光效果后和原图的对比。
用钢笔工具勾出唇上的高光部分,画笔3像素,前景色是白色,右键描边点右键,删除路径,滤镜-模糊-高斯模糊,适当模糊一点点
再画下嘴唇的高光,画笔5像素,邮件描边
删除路径,高斯模糊大一点
欢迎分享,转载请注明来源:内存溢出

 微信扫一扫
微信扫一扫
 支付宝扫一扫
支付宝扫一扫
评论列表(0条)