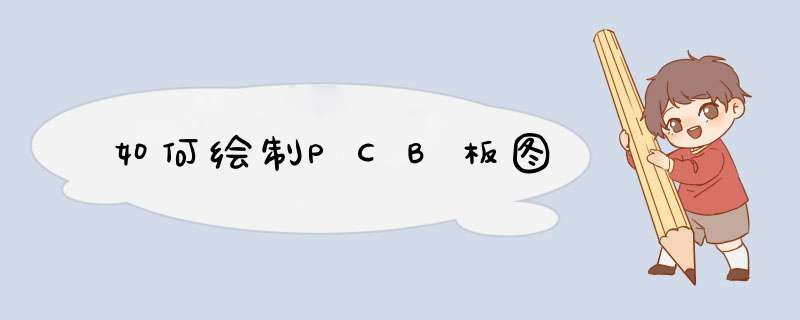
绘制PCB板图可以使用Altium Designer程序。具体步骤如下:
1、首先我们需要先画出自己的原理图,并按此图来绘制pcb板图。
2、根据原理图在AD中放置相应的元件,记住要新建工程,并在工程文件夹中添加SCHdoc与PCBdoc,外接的引脚一般用Header来代替。
3、在AD中画完元件连接图后,点击compile,如果电路没有错误,软件将不会出现提示。
4、compile完后,此时点击design中的update按钮,将元件发送到PCB文件中。
5、等待Altium Designer update完毕后即可得到PCB板图。
参考资料来源:百度百科-ALTIUM DESIGNER
Step1:生成Gerber文件前的准备工作1
生成Gerber文件前,需要设置若干标准,但是对于普通PCB设计者来说,这些不是必须的,下面简单说明一下这些设置,在生成Gerber文件时不用此设置也是可以的。
1对PCB外形,尺寸标注的设置,一般为mechanic1、2层。
2生成Gerber文件前多原始PCB文件的预处理。
预处理包括:
增加PCB工艺边。
增加邮票孔。
增加机插孔。
增加贴片用的定位孔,这个定位孔正常也可以单板PCB文件中添加。
增加钻孔描述。
增加尺寸标注。
设定原点。
2
设置原点。
Edit→Origin→Set,然后将原点定在板的左下角。
也可以用工具菜单选项。
END
Step2:
输出Gerber文件
1
1打开Gerber
Files
选项。
File-->FabricationOpuputs-->GerberFiles。
2
参数设定。
General设置。
用于指定输出Gerber文件中使用的单位(Units)和格式(Format)。单位可以是公制(Millimeters)和英制(Inches);格式栏中2:3,2:4,2:5代表文件中使用的不同数据精度,其中2:3表示数据含2位整数3位小数;相应的,另外两个分别表示数据中含有4位和5位小数。设计者根据自己在设计中用到的单位精度进行选择。当然,精度越高,对PCB制造设备的要求也就越高。
选择Units(单位):Inches,Format(格式):2:5;正常我们的精度要求不是很高,所以正常设置如右图所示。
3
layer设置:用于生成Gerber文件的层面
在左侧“Plot”列表内选择要生成Gerber文件层面,如果要对某一层进行镜像,勾选相应的“Mirror”镜像选项;在右侧Mechanical列表中选择要加载到各个Gerber层的机械尺寸信息。如果勾选左侧的Mechanical
1,则在光绘文件GM1单层显示。勾选右侧的Mechanical
1则每层都会加入机械层信息,也就是边框层。包含未连接中间信号层上的焊盘“Include
unconnected
mid-layer
pads”项被选中时,则在Gerber中绘出不与中间信号层上孤立的焊盘连接在一起。该项功能仅限于包含了中间信号层的PCB
文件输出Gerber
时使能。
1)选中Include
unconnected
mid-layer
pads。
2)点击Mirror
Layers下拉菜单
All
off
可以关闭所有镜像的层。其实默认就是关闭的。
3)要检查一下,不要丢掉层,点击Plot
Layers
“绘制层”下拉菜单Used
On
可以把使用的层选中,也可以鼠标单击Plot下的方框选择要导出的层。
4)右边机械层都不选(第二次输出)。
4
钻孔文件。
在“Drill
Drawing”保持默认设置。
5
Apertures(光圈)和Advanced都采用默认方式即可。
Apertures(光圈):选中Embedded
aperture
[RS274X]“嵌入的光圈(RS274X)
”
在方格里打勾
系统默认选中。则生成Gerber文件时自动建立光圈。如果禁止该选项,则右侧的光圈表将可以使用,设计者可以自行加载合适的光圈表。
Advanced高级设置:该也设置与光绘胶片相关的各个选项。在该设置页中设置胶片尺寸及边框大小、零字符格式、光圈匹配容许误差、板层在胶片上的位置、制作文件的生成模式和绘图器类型等。
6
设置完成后,左键点击“OK”按键,进行第一次输出。(生成的cam可不用保存)。
END
Step3:
钻孔文件导出
在PCB
的文件环境中
File→Fabrication
Output
→
NC
Drill
Files。
进入NC
Drill
Setup界面,option选项的设置要和Gerber
Setup高级选项设置一致。
点击“OK”按键,在d出来的“Import
Drill
Data”输入钻孔数据界面里点击“OK”按键,进行第二次输出。生成钻孔文件。
另外,可以说是第三次输出,再次进入Gerber
Setup,File-->FabricationOpuputs-->GerberFiles。
1)layer选项卡,取消Include
unconnected
mid-layer
pads。
2)Mirror
Layers下拉菜单
All
off
可以关闭所有镜像的层。
3)点击Plot
Layers
“绘制层”下拉菜单All
off。
4)选中板子的机械层mechanic1。
钻孔文件Drill
Drawing,选中plot
all
used
layers
pair,mirror
plots不选。
点OK,第三次输出。
至此,完整的Gerber文件就生成了,在工程目录下有保存的Gerber文件,一般在工程目录下,如果没有工程文件,只是用PCB文件生成的,Gerber文件自动保存在PCB文件所在的文件夹。测量距离显示转换:q
测量距离:RM
单层显示:shift+s
鼠标捕捉网格精度切换:g
刷新:end
取消所有图件的被选取状态:x+a、eea
将浮动图件左右翻转:x
将浮动图件三下翻转:y
走线:PT
点选删除元件:ED
设定原点位置(很有用):EOS
显示全部元件:VF
再画线过程中切换走向状态:SPACE、SHIFT+SPACE(这里有很多种类)
显示网络:VCN
显示元件网络:VCC
全部网络显示:VCS
全部网络隐藏:VCH
enter——选取或启动
esc——放弃或取消
f1——启动在线帮助窗口
tab——启动浮动图件的属性窗口
pgup——放大窗口显示比例
pgdn——缩小窗口显示比例
end——刷新屏幕
del——删除点取的元件(1个)
ctrl+del——删除选取的元件(2个或2个以上)
x+a——取消所有被选取图件的选取状态
x——将浮动图件左右翻转
y——将浮动图件上下翻转
space——将浮动图件旋转90度
crtl+ins——将选取图件复制到编辑区里
shift+ins——将剪贴板里的图件贴到编辑区里
shift+del——将选取图件剪切放入剪贴板里
alt+backspace——恢复前一次的 *** 作
ctrl+backspace——取消前一次的恢复
crtl+g——跳转到指定的位置
crtl+f——寻找指定的文字
alt+f4——关闭protel
spacebar——绘制导线,直线或总线时,改变走线模式
v+d——缩放视图,以显示整张电路图
v+f——缩放视图,以显示所有电路部件
home——以光标位置为中心,刷新屏幕
esc——终止当前正在进行的 *** 作,返回待命状态
backspace——放置导线或多边形时,删除最末一个顶点
delete——放置导线或多边形时,删除最末一个顶点
ctrl+tab——在打开的各个设计文件文档之间切换
alt+tab——在打开的各个应用程序之间切换
a——d出edit\align子菜单
b——d出view\toolbars子菜单
e——d出edit菜单
f——d出file菜单
h——d出help菜单
j——d出edit\jump菜单
l——d出edit\set location makers子菜单
m——d出edit\move子菜单
o——d出options菜单
p——d出place菜单
r——d出reports菜单
s——d出edit\select子菜单
t——d出tools菜单
v——d出view菜单
w——d出window菜单
x——d出edit\deselect菜单
z——d出zoom菜单
左箭头——光标左移1个电气栅格
shift+左箭头——光标左移10个电气栅格
右箭头——光标右移1个电气栅格
shift+右箭头——光标右移10个电气栅格
上箭头——光标上移1个电气栅格
shift+上箭头——光标上移10个电气栅格
下箭头——光标下移1个电气栅格
shift+下箭头——光标下移10个电气栅格
ctrl+1——以零件原来的尺寸的大小显示图纸
ctrl+2——以零件原来的尺寸的200%显示图纸
ctrl+4——以零件原来的尺寸的400%显示图纸
ctrl+5——以零件原来的尺寸的50%显示图纸
ctrl+f——查找指定字符
ctrl+g——查找替换字符
ctrl+b——将选定对象以下边缘为基准,底部对齐
ctrl+t——将选定对象以上边缘为基准,顶部对齐
ctrl+l——将选定对象以左边缘为基准,靠左对齐
ctrl+r——将选定对象以右边缘为基准,靠右对齐
ctrl+h——将选定对象以左右边缘的中心线为基准,水平居中排列
ctrl+v——将选定对象以上下边缘的中心线为基准,垂直居中排列
ctrl+shift+h——将选定对象在左右边缘之间,水平均布
ctrl+shift+v——将选定对象在上下边缘之间,垂直均布
f3——查找下一个匹配字符
shift+f4——将打开的所有文档窗口平铺显示
shift+f5——将打开的所有文档窗口层叠显示
shift+单左鼠——选定单个对象
crtl+单左鼠,再释放crtl——拖动单个对象
shift+ctrl+左鼠——移动单个对象
按ctrl后移动或拖动——移动对象时,不受电器格点限制
按alt后移动或拖动——移动对象时,保持垂直方向
按shift+alt后移动或拖动——移动对象时,保持水平方向
1、 设计浏览器快捷键:
鼠标左击 选择鼠标位置的文档
鼠标双击 编辑鼠标位置的文档
鼠标右击 显示相关的d出菜单
Ctrl+F4 关闭当前文档
Ctrl+Tab 循环切换所打开的文档
Alt+F4 关闭设计浏览器DXP
2、 原理图和PCB通用快捷键:
Shift 当自动平移时,快速平移
Y 放置元件时,上下翻转
X 放置元件时,左右翻转
Shift+↑↓←→ 箭头方向以十个网格为增量,移动光标
↑↓←→ 箭头方向以一个网格为增量,移动光标
SpaceBar 放弃屏幕刷新
Esc 退出当前命令
End 屏幕刷新
Home 以光标为中心刷新屏幕
PageDown,Ctrl+鼠标滚轮 以光标为中心缩小画面
PageUp, Ctrl+鼠标滚轮 以光标为中心防大画面
鼠标滚轮 上下移动画面
Shift+鼠标滚轮 左右移动画面
Ctrl+Z 撤销上一次 *** 作
Ctrl+Y 重复上一次 *** 作
Ctrl+A 选择全部
Ctrl+S 保存当前文档
Ctrl+C 复制
Ctrl+X 剪切
Ctrl+V 粘贴
Ctrl+R 复制并重复粘贴选中的对象
Delete 删除
V+D 显示整个文档
V+F 显示所有对象
X+A 取消所有选中的对象
单击并按住鼠标右键 显示滑动小手并移动画面
点击鼠标左键 选择对象
点击鼠标右键 显示d出菜单,或取消当前命令
右击鼠标并选择Find Similar 选择相同对象
点击鼠标左键并按住拖动 选择区域内部对象
点击并按住鼠标左键 选择光标所在的对象并移动
双击鼠标左键 编辑对象
Shift+点击鼠标左键 选择或取消选择
TAB 编辑正在放置对象的属性
Shift+C 清除当前过滤的对象
Shift+F 可选择与之相同的对象
Y d出快速查询菜单
F11 打开或关闭Inspector面板
F12 打开或关闭List面板
3、 原理图快捷键:
Alt 在水平和垂直线上限制对象移动
G 循环切换捕捉网格设置
空格键(Spacebar) 放置对象时旋转90度
空格键(Spacebar) 放置电线、总线、多边形线时激活开始/结束模式
Shift+空格键(Spacebar) 放置电线、总线、多边形线时切换放置模式
退格建(Backspace) 放置电线、总线、多边形线时删除最后一个拐角
点击并按住鼠标左键+Delete 删除所选中线的拐角
点击并按住鼠标左键+Insert 在选中的线处增加拐角
Ctrl+点击并拖动鼠标左键 拖动选中的对象
4、 PCB快捷键:
Shift+R 切换三种布线模式
Shift+E 打开或关闭电气网格
Ctrl+G d出捕获网格对话框
G d出捕获网格菜单
N 移动元件时隐藏网状线
L 镜像元件到另一布局层
退格键 在布铜线时删除最后一个拐角
Shift+空格键 在布铜线时切换拐角模式
空格键 布铜线时改变开始/结束模式
Shift+S 切换打开/关闭单层显示模式
O+D+D+Enter 选择草图显示模式
O+D+F+Enter 选择正常显示模式
O+D 显示/隐藏Prefences对话框
L 显示Board Layers对话框
Ctrl+H 选择连接铜线
Ctrl+Shift+Left-Click 打断线
+ 切换到下一层(数字键盘)
- 切换到上一层(数字键盘)
下一布线层(数字键盘)
M+V 移动分割平面层顶点
Alt 避开障碍物和忽略障碍物之间切换
Ctrl 布线时临时不显示电气网格
Ctrl+M 测量距离
Shift+空格键 顺时针旋转移动的对象
空格键 逆时针旋转移动的对象
Q 米制和英制之间的单位切换
PCB制图规则整理:
在画pcb的过程中首先要确定边框的尺寸,然后放置固定孔
TOPLAYER-顶层,走线的时候尽量在顶层走线,避免在铺地的时候把地分开(红色)
BOTTOMLAYER-底层,铺地用,或者在顶层走不开线的时候在底层走,在底层走线尽量要短,如果需要很长,那么最好用过孔在顶层和底层之间穿插走线.还有在顶层的元件,有地就要打过孔,在底层的不用打.
KEEPOUTLAYER-禁止布线层,设定图纸的边框,边框内部可以放置元件和走线,边框和外部禁止走线.
TOPOVERLAY-顶层丝印层,用来定义顶层的丝印字符
MULTILAYER-多层,在设置过孔的时候用这个层,可以贯穿顶层和底层
布局的时候尽量参考原理图,把相应的模快集中到一块布局,布局的过程中以走线最短,交叉最少为标准,在这个过程中像,排组和跳线是可以在原理图里调整,使得交叉最少.当然每一次更改都要重新生成网标导入.
走线的时候,普通的数据线用8mil,电源线我用的是20mil走线过程中的过孔数据线的用25/15mil的,电源的50/25mil的
在画USB的时候,USB口的D+和D-与CH372的连接要最短,并且走圆弧线,晶振的放置也以最短为标准,走圆弧线.
走线的过程中线尽量紧凑,整齐!电源线以最短为原则,尽量走星形线!对于芯片单独供电的电源线可以相应的窄一点如15mil,给整个电路供电的电源线要宽一些,用20mil或者更宽.
安全间距(Routing标签的Clearance Constraint)它规定了板上不同网络的走线焊盘过孔等之间必须保持的距离。一般板子可设为0254mm,较空的板子可设为03mm,较密的贴片板子可设为02-022mm,极少数印板加工厂家的生产能力在01-015mm,假如能征得他们同意你就能设成此值。01mm 以下是绝对禁止的。
走线线宽(Routing标签的Width Constraint)整个板范围的首选项一般取02-06mm,另添加一些网络或网络组(Net Class)的线宽设置,如地线、+5 伏电源线、交流电源输入线、功率输出线和电源组等。网络组可以事先在Design-Netlist Manager中定义好,地线一般可选1mm 宽度,各种电源线一般可选05-1mm 宽度,印板上线宽和电流的关系大约是每毫米线宽允许通过1安培的电流,具体可参看有关资料。当线径首选值太大使得SMD 焊盘在自动布线无法走通时,它会在进入到SMD 焊盘处自动缩小成最小宽度和焊盘的宽度之间的一段走线,其中Board 为对整个板的线宽约束,它的优先级最低,即布线时首先满足网络和网络组等的线宽约束条件。
自定义线宽:
普通信号线:
最小:02mm
一般:0254mm
最大:03mm
电源线:
最小:05mm
一般:07mm
最大:1mm
地线: 最小:05mm
一般:08mm
最大:1mm更改PCB大小步骤如下:
1、首先需要进入Altium设计器的主页,然后单击菜单栏中的“File”(文件);
2、在“File”中依次点击NEW-PCB,新建一个PCB图;
3、进入PCB界面,点击design(设计)菜单;
4、单击“design”(设计)菜单中的“board options”(电路板选项)进入;
5、转到“options”选项卡,删除“自动调整大小”前面的复选框,如下图所示;
6、这样可以自定义和修改为a4大小即可。单击“OK”更改PCB的大小。Altium Designer 常用快捷键总结(PCB布线)
Alt+F5--切换全屏模式
ESC--从当前步骤退出
Q--英制和公制的切换
L--板层设置
J+C--查找元件
shift+s--切换到单层显示
N+S+A--显示所有连接
N+H+A--隐藏所有连接
CTRL+Page Down--图纸充满屏幕
CTRL+H--选择所有物理连接
S+N--选择相同net的线
CTRL+左键--选择某一网络,在选中后“[”,“]”可以调整选中的网络的亮度
CTRL+M--测量距离
空格--翻转
星号--添加过孔
选择某物体(导线,过孔等),同时按下TAB可以改变其属性(导线长度,过孔大小等)
CTRL+滚轮--放大,缩小 , Page Up(放大),Page Down(缩小)
SHIFT+滚轮--左右移动
SHIFT+C--去掉过滤
SHIFT+M--局部放大功能
SHIFT+W--切换布线宽度
SHIFT+V--切换过孔
V+C+S--显示所有网络
V+C+H--隐藏所有网络
V+B--翻转板子
AA--对齐
PP--放置焊盘
PV--放置过孔
PG--放置多边形覆铜
PR--放置实心区域
P+T--布线
P+L--放置无网络布线
“+”--上一层
“-”---下一层
3---切换到三维显示
2---切换到二维显示
T+E--生成泪滴
CTRL+C--复制元件
CTRL+V--粘贴元件
CTRL+S--保存文件
CTRL+G--设置跳转栅格
U+A--删除PCB上所有连线
D+R--设计规则
D+K--板层管理(添加层设置多层板)
D+O--板参数选项
T+D--设计规则检查
制作原理图元件封装时怎么同时添加PCB封装呢?
Altium Designer 文件导入到CAD:将Altium Designer文件保存为dxf,或dwg格式,即可在CAD中打开,但是会存在覆铜丢失的问题。
如何解决Altium Designer导入CAD后覆铜丢失的问题:设计-规则-Design Rules-Electrical-Clearance下有关覆铜的规则-查看其约束为different Nets Only后面的数值,有不有异常大的,若有,改小后面的数值即可重新覆铜即可(这个根据自己电路的需要修改,没有固定值,同时注意单位)
Altium Designer PCB文件导出PADS Layout格式文件:点击左下角开始图标--选择所有程序--Mentor Graphics SDD--PADS 95--Translators--PADS Layout Translator--添加需要转出的文件--修改保存路径--单击确定即可。(原理图方法类似)
Altium Designer转出完整Gerber文件:生成Gerber文件前,需要设置若干标准,但是对于普通PCB设计者来说,这些不是必须的,下面简单说明一下这些设置,在生成Gerber文件时不用此设置也是可以的。
1对PCB外形,尺寸标注的设置,一般为mechanic1、2层。
2生成Gerber文件前多原始PCB文件的预处理。
预处理包括:
增加PCB工艺边。
增加邮票孔。
增加机插孔。
增加贴片用的定位孔,这个定位孔正常也可以单板PCB文件中添加。
增加钻孔描述。
增加尺寸标注。
设定原点。
2 设置原点。
Edit→Origin→Set, 然后将原点定在板的左下角。
3转出Gerber Files :文件--制造输出--Gerber Files-- General设置(默认)--layer设置:用于生成Gerber文件的层面(如下步骤 *** 作)--Drill Drawing(默认)--Apertures(光圈)和Advanced(默认)--确定--进行第一次输出(生成的Cam可不用保存)
选中Include unconnected mid-layer pads。
点击 Mirror Layers下拉菜单 All off 可以关闭所有镜像的层 。其实默认就是关闭的。
要检查一下,不要丢掉层,点击 Plot Layers “绘制层”下拉菜单Used On 可以把使用的层选中,也可以鼠标单击Plot下的方框选择要导出的层。
右边机械层都不选(第二次输出)。
4转出钻孔文件:文件--制造输出-- NC Drill Files--进入NC Drill Setup界面,option选项的设置要和Gerber Setup高级选项设置一致--点击“OK”按键,在d出来的“Import Drill Data”输入钻孔数据界面里点击“OK”按键,进行第二次输出。生成钻孔文件。
另外,可以说是第三次输出,再次进入Gerber Setup,File-->FabricationOpuputs-->GerberFiles。
1)layer选项卡, 取消Include unconnected mid-layer pads。
2)Mirror Layers下拉菜单 All off 可以关闭所有镜像的层。
3)点击Plot Layers “绘制层”下拉菜单All off。
4)选中板子的机械层mechanic1。
钻孔文件Drill Drawing,选中plot all used layers pair,mirror plots不选。
点OK,第三次输出。
至此,完整的Gerber文件就生成了,在工程目录下有保存的Gerber文件,一般在工程目录下,如果没有工程文件,只是用PCB文件生成的,Gerber文件自动保存在PCB文件所在的文件夹。
使用Altium Designer17版本,使用快捷键Ctrl+M测量尺寸之后,的尺寸字体删不掉的处理办法:可以删掉某一条边界线,然后字体就消失了,随后在后退一下,即可。在电路图设计过程中,往往都需要修改元器件的参数,我们可以分别修改每个元件的参数,但是在相同元件数量较多的情况下,如果每个都单独修改那么效率就会非常低,所以这里给大家介绍一下批量修改元件参数的方法
工具/原料
Altium Designer 16
方法/步骤
1/7 分步阅读
打开需要编辑的工程文件原理图
2/7
例如我们要修改图中电阻的封装,可以双击电阻,然后会d出电阻的属性设置对话框,在对话框中进行电阻封装的修改
java_北大青鸟_大学生IT就业培训
广告
3/7
双击Footprint,选择要使用的封装,例如这里选择封装0603,然后点击确定,就完成了封装的修改
查看剩余1张图
4/7
逐个修改封装的方式是可以的,但是对于同样元件的数量较多情况下,逐个修改的方法就比较麻烦,需要使用批量修改,在要修改的元件上单击右键,选择“查找相似元件”,选择相同封装的元件,点击OK,相同封装的元件就会被选中
查看剩余1张图
5/7
在d出的SCH Inspector对话框中可以进行元件封装、参数的批量修改,输入要设置的封装名称,然后单击回车即可完成修改,修改后关闭对话框
java_只培养深度贴合Java市场需求的程序员-千锋
广告
6/7
此时,原理图中的被选中元件高亮,其他元件都是掩膜形式显示状态,单击原理图右下角的clear,清除高亮显示效果
查看剩余1张图
7/7
双击原理图中任意一个电阻,查看封装形式, *** 作正确的情况下,封装形式应该已经修改为0603
找pcb,上阿里巴巴,厂家直销,源头厂货!
广告
注意事项
注意在查找相似元件时,需要选中查找到的元件才能正确的修改封装
如果按照文中 *** 作仍然出现问题,欢迎随时给我留言咨询
如何在AD10中绘制pcb板框?
Ctrl+L,选中Mechanical 1层,就在这一层绘制pcb板框(外形)。
2 如此图 有一个原件的封装我一直移不到图中黑色的pcb中。。。。。。
双击这个元件,在元件属性栏,取消“锁定”上的勾,就可以移动了。
其实一个元件封装在pcb板(黑色部分)之外你不用管它,存盘关闭PCB文件再打开这个文件,就进入黑色部分了。
PCB抄板没有软件只能用卡尺边测边画,速度慢,精确度差。用软件抄板,就十分容易了,一般用德尔塔公司的抄板软件比较方便,可以先对PCB板扫描或照相,然后将载入软件中依葫芦画瓢,抄好后,用protel99打开,进行修补后即可转存成protel99兼容的格式。要说麻烦的是由PCB图转原理图较麻烦,需要有经验,有一定基础,才能完成的较好。
对于多层板的抄板要麻烦一些,因为内层看不见,只能破坏样品。常用的办法是首先对顶层和底层进行抄板,并保存好底层和顶层拆前的照片(以备查用),精确的方法是拆除全部元器件,并对所有元器件参数登记,并对元器件与丝网印刷层的编号逐一对应,保留原始资料后,再对裸PCB板照相或扫描,获得的照片或扫描图载入软件,软件不同,对照片格式要求不同,尺寸过大的照片文件会太大,影响抄板速度,所以过大的PCB板可以分成几小块进行抄板,然后拼合。上、下两层完成后,就可以用砂纸打磨表面已完成的层,逐步露出内层,抄一层、再磨下一层,直到全部完成。
现在有许许多多业内知名的抄板公司,可以帮你完成那些复杂的PCB板的抄板。而对于一些比较简单的电路板而言,自己动手抄一抄也是一种非常宝贵的体验。今天小编就来给大家介绍一下抄板的技巧。
所需设备: 扫描仪,电脑,需装PORTEL99和AUTOCAD软件。
1 先将你要抄板的PCB板放到扫描仪中,启动扫描仪,注意在扫描仪中调好亮度及对比度等。
2 打开AUTO CAD软件,新建一个CAD文件,在插入的菜单中选择插入点阵图像,选择到你所要插入的图像之后,会出现插入图像对话框,在对话框中选择比例为1:1。
3 插入PCB图像之后要先画一个矩形图框将PCB图的边框套到,注意画边框的时候要用物件追踪的物件锁点,如果不画边框的话,则在描线路图的过程中图像不慎移动了,你可就难得套准了。
4 绘制元件封装,由於我们要抄的PCB板中,所用的元件封装不一定和PORTEL99中的元件封装吻合得到,所以我们要自己建立元件封装,即将我们所要绘制的PCB中的元件形状绘出来,绘制元件封装时,我们要先统计一下PCB板上用了多少种封装,每种封装只需绘好一个,各种封装都绘好后,就要将其转到PORTEL 99里再作加工了。
5 打开PORTEL99,先新建一个PCB文件,再在PORTEL99 PCB 编辑器的文件菜单中选择导入CAD文件,把绘好了元件模型的CAD文件导进去,导入成功后, PORTEL 99 PCB 编辑器就出现了元件封装的基本图形。
6 再在PORTEL99 里新建一个PCB元件编辑器,再打开PCB元件编辑器新建一个元件后,再从PORTEL99 PCB 编辑器里面选一个元件封装复制到PCB元件编辑器里进行元件制作。
7 所有的元件封装都制作完成后,再将这些封装又放放置到PORTEL99 PCB 编辑器里面,然后再将其导出为一个CAD文件。
8 打开这个元件封装图的CAD文件后,再将之前导入了PCB的CAD文件也打开,并将元件封装图复制到有PCB的CAD后,这时可关闭只有元件封装图的CAD文件,只需在有PCB的CAD文件中工作,按照PCB图的元件摆放角度和位置,依次排好元件,注意用复制和粘贴的方法做出更多的子元件。
9 放置焊盘和过孔:放置好元件封装后,接下来的工作是放置焊盘和过孔,先在CAD里测量好焊盘的内径和外径,再在绘图菜单中,选择园环子项,并确定环的内径和外径,在放置焊盘时要将尺寸一样大小的焊盘一次性的放完,但是四方焊盘和多边形的焊盘无法放置,虽说在CAD里可用填充的方法将多边形填成实体,但是填充的实体转到PORTEL 99里面后只会有一个空的边框因此,如果PCB图中有多边形的焊盘的话,我们可用线条将焊盘边缘描出来,转到PORTEL99里后再放上相应的焊盘。
10 绘制走线:焊盘绘制好后就开始绘制走线,绘制走线是用聚合线来绘制的,在绘图菜单中,选择聚合线,确定好聚合线的起始宽度和终止宽度,然后开始绘制,在绘制过程中,如果是直线就要选正交走线,如果是45度或其它的角度,就要取消正交走线如果整个线路板中线的宽度只有几个规格的话,我们也可以用普通的线条来画,不过不同的线宽要用不同的层,转到PORTEL 99里面后再编辑线宽。
11 当描线完成后,我们进行在CAD里的最后的一道工作,放置丝印,如果是文字就用放置文字框的方法来实现,如果是不规则的一些丝印线,就用聚合线,当然你也以直接用线条来画,转到PORTEL 99里后再编辑线宽。
12 经过以上步骤后,已经基本上完成了在CAD里面的工作,如果不转到PORTEL也可交由PCB商帮你做板了,你也可将你所需要的层打印出来,自己来制作PCB,当然,我写本文的最终目的是告诉读者,将所描绘的图形转到PORTEL 里去,所以我们还要继续进行下面的几个步骤。
13 打开PORTEL99 PCB编辑器,导入你已经描好线路的CAD文件,注意在导入文件的对话框中将CAD各个层要对应到PORTEL99的各个层,这一点很重要,不管你在CAD中的层的名字是什麼,但是你必须知道这个层应对到PORTEL99中是什麼层,如果不加控制的乱导的话,你就要花较多的时间在PORTEL 99里进行层的转换了,另外还导入时默认的线宽最好也是改一下。
14 最后编辑,导入PORTEL99后,还要进行适当的编辑,例如,我们导入时将线路及焊盘都放在了TOP LAYER层,这时你应将所有的焊盘都放到MULTI LAVER层,还有就是不管你在CAD里将丝印文字调到了哪个角度,转到PORTEL 99就都变正了,这时你就要对照实物PCB进行调整了。
15 如果还有另一面的线路或丝印,只需照上面的方法做好,再导到PORTEL 99中整合,注意要镜像哦最后对照或PCB仔细检查,你也可以进行适当的修改后就大功告成了。
注意事项:
在CAD中如果不慎移动了,那麼你所画的线将全部看不见了,这时就要将全部移开,然后再将你所画的线条全部选中。
欢迎分享,转载请注明来源:内存溢出

 微信扫一扫
微信扫一扫
 支付宝扫一扫
支付宝扫一扫
评论列表(0条)