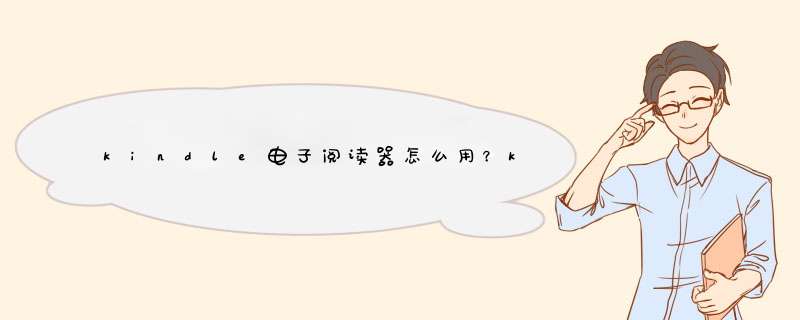
现在越来越多的人开始使用电子书了,因为传统的书籍携带不方便,也比较花费money,但是电子书有一个缺点就是对于眼睛的伤害很大,kindle电子阅读器模仿了纸质书的质感,对于眼部有很好的保护作用,也让它成为亚马逊最畅销的一款产品之一
Kindle阅读器种类较多,常见的是6寸的new Kindle和Kindle Paperwhite,均支持Wifi和4G容量,后者据说主要是多了一个阅读灯功能。作为入门级体验,new Kindle是比较好的选择,性价比高、重量更轻,本文以此作为介绍。
以下是Kindle电子书阅读器广告:学习的好帮手,经济实惠的电子书阅读器。
高清触屏,柔和护眼:高对比度全触摸屏幕,字体大小可以随意调节。媲美纸书,舒适护目。内置词典,学习伙伴:内置词典,生词本等工具,是您英语学习好帮手。英文原著,轻松获得:海量精选英文原著及教材,轻松下载,转瞬即得。超长续航,持久陪伴:一次充电可维持数周,而不是数天。单手阅读,轻便舒适:机身轻便,可单手持握,舒适阅读,4GB存储能容纳数千本图书。
产品亮点:全触摸显示屏、4GB存储、超长续航时间(原因是静态显示时Kindle几乎不用电)…
Kindle只有一个开关按钮和微型USB口(充电和数据交换用),据说一切为了阅读,不多放一个按钮。对于手机习惯者,可能刚开始有点不适应。
长按开关按钮数秒,出现启动画面,过一会进入初始设置界面,主要是语言设置、时间设置等。语言设置比较关键,我当时误按设置成为大概是西班牙语,进入主界面后两眼一抹黑,后来找度娘、废了好大劲才改回中文。
主界面比较简单,最上方一排为主控按钮,接下来的上半部分为个人的书籍,下半部分为亚马逊网上书籍推荐,最下面一行为广告栏。
系统会d出Wifi设置,与手机配置类似,选择Wifi热点,输入密码即可。
首次使用系统会请你注册或登录亚马逊书店,建议你最好在PC上注册一个亚马逊账号,然后直接在Kindle上登录即可。虽然利用Kindle本身的简易浏览器也可以上网注册,但是由于功能简单,比如没有刷新、回退等基本功能,可能让你陷于进退两难的境地。我注册时就遇到验证码看不清楚、点击验证码不能刷新、多次尝试无法通过的情况,最后只好放弃(无法返回到上一级,就长按开关键关机重启)。
首先可以通过亚马逊在线书店购买、下载书籍,可从“免费书”中选择体验。有意思的是,即使是免费书,也要点击“购买”按钮并确认后,才算完成一本书的下载,大概亚马逊想培养用户的统一购物体验吧。回到HOME主页,可以看到下载的书籍已经列入其中了。点击即可打开阅读该书。
至于收费的书籍,需要付款才能下载。一般来说,需要现在PC上登陆亚马逊网站,绑定银行xyk,才能实现付款购买。
第二种导入书籍的方法是直接连接电脑,利用USB传输数据,把Kindle当做U盘即可,将txt、pdf(最好是6寸专用pdf文件)mobi、amz等电子书复制到这个U盘,就行了。需要指出的是,这种方式得到的书,Kindle默认会放在“个人文档”这个类别中,而从网上购买的书籍,则默认放在“电子书”这个类别中。点击首页控制栏按钮下方右侧的小三角按钮,出现d出菜单,其中可以选择“全部文档”、“电子书”和“个人文档”等类别。
第三种方式是发送带附件书的邮件到自己亚马逊账号对应的@kindlecom账号,将实现自动将附件转换为amz默认电子书格式并上传到亚马逊云盘,Kindle联网时,自动下载到本地来。比如将多个doc文件发到@kindle账号后,自动生成多个对应的amz电子书。
长按某电子书,出现d出菜单,可以选择“收藏”、“搜索”或“删除”该书。
从Kindle商店下载的书,以及通过@kindle邮件转换的书,会自动保存在亚马逊云盘中,在首页HOME按钮下方有“云端|本地”两个分类,默认显示的书籍为“本地”,点击“云端”,会显示亚马逊云盘中的书籍。所以,有时候不小心将本地电子书删除了,不要紧,从“云端”重新下载即可。不用到Kindle商店重新购买,实际上Kindle商店会告诉你已经购买过,所以不再卖给你了。
点击某电子书自动打开,进入阅读状态。点击右侧边沿,翻页到下一页;点击左侧边沿,翻到上一页。点击上侧边沿,会出现控制菜单,第一排为“主页”、“返回”、“搜索”和“设置”等按钮,第二排为“字体”、“前往”、“分享”和“书签”等按钮。点“主页”按钮自动退出阅读状态、回到首页。
kindle阅读器怎么设置中英文41 字号调整、字体设置(显示屏设置)
点击上述“字体”按钮,出现显示屏设置界面,可设置字号大小、字体以及行间距、页边距等。
在阅读状态,两指进行缩放 *** 作时,可自动放大或缩小字号。这个 *** 作与手机类似。
42 位置跳转(前往)
一般来说,进入阅读时自动进入上次退出的位置,这也是阅读器最基本的功能。如果要回到目录、或跳转到特定位置,可点击屏幕四分之一上方位置,出现控制按钮中,点击“前往”按钮,会出现“目录”、“页码或位置”以及“笔记”等位置标记。有的书没有目录,则依靠“位置”跳转是一个快速选择。位置是一本书在6寸屏幕上按用户所设置的字号、行间距显示状态下的一种动态切分标记,与页码并非完全对应。
43 阅读进度
阅读状态下,底部有一行小字显示当前的阅读进度信息,如“位置#XXX/YYYY 本章还剩:Z分 Q%”等字样,表示已经阅读了百分之多少,按当前阅读速度,阅读完本章或本书需要多少时间等。
在控制界面点击第一排设置按钮,从d出菜单选择“阅读进度”,可对上述阅读进度信息进行设置,当然如果嫌打扰阅读,也可设置为“无”,则没有进度提示信息。
在底部进度显示区长按一会,可自动关闭进度显示,同样的,再长按一会,可打开进度显示。
此外,在电子书管理状态,每本书下面有一系列灰色的小点点,表示该书的内容长度,越长表示内容越多;已经阅读了多少,则用黑色实心小点代替。如此一目了然,可清晰地知道每本书读了多少了。
44 横屏显示
有的书适合横屏阅读,例如连环画(小人书),Kindle也提供了这样的功能,但是需要手工设置。在阅读状态,调出控制界面,点“设置”按钮,从d出菜单中选择“横屏模式”即可。同样的,从横屏模式要回到竖屏模式,也要经过类似的设置。
对于习惯了手机自动横屏设置的用户而言,可能有点不习惯,我以为Kindle的这种做法是有道理的。首先毕竟横屏不是常用功能,其次自动横竖屏切换不利于阅读,反而造成混乱;第三还有利于节省成本(需要传感器)。最主要的是不会通过频繁的横竖屏自动切换打扰读书的境界,这一点是非常重要。
45 笔记和标记
长按某个字、拖动并选取到某个位置,此时所选内容为黑色背景,d出菜单“添加笔记”、“标记”、“分享”和“更多”按钮。点击“添加笔记”d出一个输入框,输入想记录的笔记,点击保存,则笔记自动保存到一个名为“我的剪贴”的电子书中,可通过U盘模式将该文件复制到电脑上进一步加以利用。
点击“标记”则会自动给所选内容增加灰色背景显示。这是一个有趣的功能,从Kindle商店下载的书籍,阅读时会自动显示某些内容有多少人标记过的小数字。一般来说,精彩的句子或段落就会有人标记,是不是相当于很多人在同时读这本书,然后指引后来者看他们所标示的内容,继而引起共鸣?这大概也是电子阅读器所特有的一种阅读体验吧。
分享功能是将所选内容发布到事先通过亚马逊账号设置好的绑定的微博账号,当然需要联网时才能使用。
BTW,笔记与标记的区别大概是:如果你想记录一下当时的灵感,则用笔记输入内容;如果你只想记录所选内容,则直接用标记即可,之后内容仍然会记录到“我的剪贴”这个文件中。
46 即时翻译
Kindle有一个极好的功能就是自带电子词典,当我们阅读某个字、词或英文有疑虑时,可长按选择该字词(不是句子),电子词典自动出现对该单词的解释,非常方便。所以说这也是Kindle作为外文学习的利器
Kindle 字典安装步骤:1、在上面挑选自己需要的词典,并将其下载到到电脑中;
2、将 Kindle 用 USB 线连接到电脑,确保我的电脑(或计算机)出现 Kindle 盘符;
3、将下载到的 mobi 格式的字典文件复制粘贴到 Kindle 盘符根目录下的 documents\dictionaries\ 中;
4、d出或安全断开 Kindle 的 USB 连接,并拔除 USB 数据线;
5、打开 Kindle,按照相应的型号完成下面的步骤:
● Kindle Paperwhite 2/3 代、Kindle Oasis 1/2 代、Kindle Voyage、Kindle 7/8 代
主页 -> 菜单键 -> 设置-> 语言和字典 -> 字典,点击对应语言,然后选择一本字典,点击确定后即可将该字典设为默认字典。
● Kindle Paperwhite 1 代
主页 -> 菜单键 -> 设置-> 设备选项 -> 语言和字典 -> 字典,点击对应语言,然后选择一本字典,点击确定后即可将该字典设为默认字典。首先将你的kindle用usb线插入电脑,将kindle于电脑连通。可移动设备的名字已经是kindle
kindle如何导入新的字典
随后打开浏览器,进入这个网址,
kindle如何导入新的字典
接下来,就是选择自己的字典了,根据自己的爱好咯。小编选择的是 《牛津现代英汉双解词典》,中文的可以选择《现代汉语词典》以及《古汉语字典》
kindle如何导入新的字典
kindle如何导入新的字典
下下来后就是这样的哦(kindle支持不少格式的文件,原生的是mobi格式)
kindle如何导入新的字典
打开kindle文件夹下的 dictionaries
kindle如何导入新的字典
将刚才那个mobi文件复制粘贴进去就好了。之后将usb接口断开,书籍会自动更新在你的kindle里面咯、
kindle如何导入新的字典可以,kindle特别适合看小说 看英文版本的书籍,体验超级给力 ,对眼睛的伤害可以说很低,看久了也不疲劳, 待机也不错 手感也很棒,个人推荐KPW3,日版才600多,问日版国内能不能用,回答是肯定的。亚马逊资源也是很丰富的,但是kindle对PDF的书籍支持的很不好。kindle原系统支持azw、pdf、mobi、prc、txt格式。其中mobi、azw和prc格式支持最为优秀。 PDF如果是扫描版的,因为不是为6寸量身定做的,所以,显示会不太清晰,或者由于本身扫描效果就不太好,所以会不太清晰。如果是字太小,原系统可以考虑局部放大,多看系统下可以用智能切边功能。 txt格式支持不是太好,有可能会出现乱码或者翻页有问题。把txt格式编码另存为UTF-8的编码的效果会好点(在电脑中打开一个txt文件,点击文件另存为编码选择UTF-8保存),但是建议最好是转换成mobi。
欢迎分享,转载请注明来源:内存溢出

 微信扫一扫
微信扫一扫
 支付宝扫一扫
支付宝扫一扫
评论列表(0条)