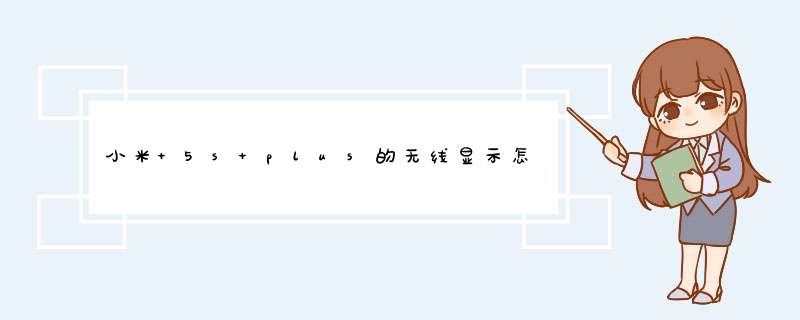
1、在电脑上安装Itools。打开。
2、把手机用数据线连到电脑。在Itools里会自动安装驱动,识别到手机。
3、点工具箱,再点实时桌面。
4、会提示要下载插件,点是,确定。
5、接下来,就能看到小米的屏幕了,可以放大到全屏看即可
投射屏幕的作用是:
1把手机主屏和游戏屏幕传输到电视屏幕中;
2购买 Chromecast 它是一款小型“接收器”设备,可以插入电视机背面的HDMI接口,把电脑或其他设备上的流媒体内容无线传送到电视上;
3为用户的台式电脑、笔记本下载Chromecast 设置应用为用户的移动设备,从Google Play下载Chromecast Android 设置应用;
4安装后,等这个设置程序自动识别有效的Chromecast网络,完成后,键入WiFi密码让Chromecast连接到网络。
苹果笔记本与苹果手机连接方法为:
1首先,将设备与电脑连接。打开iTunes,在设备的主界面处下拉,找到选项区域。然后我们勾选通过Wi-Fi与此iPod同步和手动管理音乐和视频,再点击应用。
2然后,我们打开iTools,在iTools主界面的设备信息列表会看到无线连接的图标,点击开启,开启后会d出提示框,点确定即可。然后关闭iTools。
3最后,断开数据线,重新运行iTools。此时iTools会自动无线连接上你的设备了。
尽管如今智能手机非常流行,不过传统的将手机连接电脑 *** 作依旧非常必要,比如苹果iPhone 5S/5C新机初次使用均需要激活,而激活必须要将iPhone5S或者iPhone 5C连接电脑,然后通过iTunes软件来完成激活。同时我们也可以利用第三方软件实现与电脑的连接,如91助手、同步助手、360手机助手等,甚至这些第三方软件实现更为丰富的功能, *** 作也可能更稳定。
1、首先要用数据线(大的那头插手机上,小的那头插电脑),然后到>
第一步:插上数据线,打开itunes工具,出现图二界面。
第二步:点击影片图标,然后点击文件菜单,选择将文件添加到资料库。
第三步:选择影片和音乐后会将已经同步添加的资源显示出来,接着下一步开始添加新影片、音乐。
第四步:选择“文件-将文件添加到资料库”,或者也可以是整个影音文件夹添加至资料库,然后选中电脑上要添加的文件或文件夹。
第五步:点击打开,确认后,点击itunes工具上的同步按钮,数据就会自动同步到你的
苹果手机上。
家中没有无线路由器,电脑在上网,其他终端是不是就不能上网了?答案当然是否定的。当笔记本电脑通过有线上网的情况下,无线网卡貌似就没有用了,其实,完全可以充分利用这个板载无线网卡,把笔记本变为一台“无线路由器”。这种功能专业一点的叫法为“软AP”。不仅是笔记本的无线网卡可以,任意一台电脑,只要拥有一块无线网卡,都可以实现“AP”功能。
先简单说一下无线网卡。大部分无线网卡都有两种工作模式,即客户端模式和AP模式。我们一般运用的是客户端模式。至于AP模式,不少朋友是通过购买所谓的“随身wifi”来实现的,其实,“随身wifi”本质上也就是一个无线网卡,其实现的原理也和这里所说的方法完全相同,只不过少了人为的设置,对于大部分不了解无线网卡工作原理的朋友来说,使用起来更方便(如果有“随身WiFi”,你试过让它作为普通的无线网卡,做客户端用吗?^-^)。
言归正传,下面介绍一下,如何让一块AP工作在AP模式下:
一、准备工作:
一台电脑、一块无线网卡,并且电脑能正常通过有线上网。
电脑上无线网卡驱动正常,笔记本的话,要确定打开软、硬无线开关。
电脑 *** 作系统要求Win7以上(WinXP系统上貌似有点不稳定)。
二、借助第三方软件实现,与 *** 作系统版本无关。现在很多软件都自带这个功能,实现起来也很快捷、方便,如金山毒霸、360杀毒软件、猎豹浏览器WiFi版(本来就是金山公司的)等。下面以金山产品举例,其他软件就不一一举例了,用法都大同小异。
打开金山毒霸,找到“免费WiFi”并点击它(首次运行会要求用户进行安装,自动过程,不用理会,安装完成会自动打开)。
点击后,右下角会d出下图。默认有一个随机的用户名和密码,也可以手动进行设定。
OK,就这么简单,手机打开无线就可以搜到它了。
点击右下角无线图标,可以打开管理界面,在管理界面可以管理你的信号名称、密码,还可以踢人、指定接入用户、限制速度等。
使用这类软件,“网络连接”中会多出一个虚拟网络设备“本地连接2”,软件退出运行,这个虚拟设备会自动消失。
三、Win7及以上 *** 作系统环境中不借助第三方软件:
以管理员身份打开DOS窗口;
开启承载网络模式。命令:netsh wlan start hostednetwork mode=allow。注:必须为允许承载网络,虚拟网卡才会创建出来,如果显示无法承载,就继续输入:netsh wlan set hostednetwork mode=allow。
承载网络模式开启成功后,“网络连接”中会多出一个虚拟网络设备“本地连接2”。
设定WiFi名称和密码。命令:netsh wlan set hostednetwork ssid=热点名称 key=密码 (要注意的是这里的名词是英文、密码至少要8~10位)。
设定共享,将有线网卡共享给我们创建的这个虚拟网络设备“本地连接2”。打开“网络连接”,找到正在上网的那块有线网卡,点右键,选择“属性”。
设置完成,手机可以连接WiFi信号上网了。
四、总结:
以上几种设置方法相比较,用第三方软件实现较为容易,也便于管理,推荐大家使用。
不借助第三方软件,Win7、Win8貌似每次重新开机或USB网卡重新插入,都要进行重新设置(至少我遇到这个问题了,还没有研究出来,解决方法倒也简单,创建个批处理文件,开机自动运行或者需要时手动运行即可)
首先。打开你的蜂窝数据。别担心,不会用流量的。
然后进入设置个人热点打开它。点下面那个 好多朋友都说没有个人热点这个选项。这个选项也许是要在联通3g网络下才能出现。移动的朋友就下载一个插件TetherMe就有个人热点了,就在设置的第三个。WIFI的下面仅USB。
等待加载完驱动。打开电脑的网络和共享中心。更改适配器选项,你会发现多了一个网络连接。反键点击你的默认连接网络的那个连接选择属性-共享。勾选第一栏。再点击右下方设置栏进入。勾选 web服务器(>
iPhone手机新手用户必知的五个基本常识或五个常见问题故障解答
1、iPhone屏幕没反应
有时候玩着手机,突然iPhone的屏幕就失去了反应,没法前进也没法返回。其实我们是可以通过长按电源键,从而把手机关闭然后重启进行修复。如果连“滑动来关机”都没有反应该怎么办这是可以尝试同时按下HOME键和电源键来进行强制关机,直到屏幕出现白色苹果即可。另外这种方法还能清除一些基本的缓存,如果是经常使用iPhone来看视频或者是看的话,可以偶尔试试这个方法。
2、开机没反应
遇到iPhone自动关机,无论怎么按电源键都没有反应,这种情况是不是手机坏掉了呀
其实我们只需要使用数据线,把iPhone连上电脑,便可以自动开机了!另外可以同时按住电源键和HOME键数秒,也有可能会发现白色苹果的logo出现~
3、手机发热
刚刚换上iPhone手机的用户,可能会被手机的发热程度吓坏了。在“App每日推送”的微社区里经常会有粉丝询问“手机摸起来好烫啊怎么办”。 其实,iPhone 在使用中产生热量是不可避免的,并不影响硬件的性能,也不会产生什么严重后果。如果实在是对发热耿耿于怀的话,可以尝试:
①把手机从保护套中取出来,有助于iPhone降温。
②减少使用iPhone玩游戏的时间,玩游戏是最费手机处理器的,因此产生热量无可避免。
③关闭GPS。GPS其实是让iPhone发热的罪魁祸首之一,也是耗电的一大主因,最好关闭。
④避免边充电边玩手机。手机的热量一般来说是由手机电池和处理器散发出的,如果边充电边玩手机的话,可能会是iPhone的发热程度上升。
⑤尽量避免在高温环境下(如暴晒的车内)使用iPhone。
4、手机电量消耗过快
有新用户发现自己的iPhone掉电非常厉害,一觉醒来都没有了一半的电量。其实这个有可能是用户在睡觉前没有完全关闭程序,从而程序一整晚都在后台运行所导致的。双击HOME键,显示出运行中的程序,把程序页面向上滑动,这才能关闭程序。睡觉的时候把手机调为飞行模式也是比较省电的一个方法。具体的省电技巧《iOS 71很耗电怎么办苹果教你怎么做》
5、手机掉水了
有时候实在不小心呐!手机掉水里面该怎么办这个时候千万不要开机!这不是在检查设备有没有坏,这很容易造成手机短路,烧毁主板,给iPhone造成更大的伤害。最佳的紧急处理办法是,直接把它丢进生米堆里,放上一段时间等它干燥了再说。
无线连接:1、需要创建无线网络链接,进入桌面左下角处的Win7开始菜单,点击“控制面板”
2、点击“网络和Internet
3、接下来打开“网络和共享中心”,这里是Win7电脑联网所必须用到的功能,不管是连接无线网络还是宽带网络都需要打开此功能进行设置。这里还有快捷键,只需要点击桌面右下角的像窗口的快捷键就可以打开。
4、点击“设置新的连接或网络”
5、选择“连接到Internet
6、win7会自动搜索到相应的的无线网络,点其中信号最好的网络“连接”后输入密码,如果该wifi没有设置密码。直接连接就可以上网了。
“无线连接”指允许用户建立远距离无线连接的全球语音和数据网络,也包括为近距离无线连接进行优化的红外线技术及射频技术首先要确认无线网卡是打开状态,桌面上应该有一个“网络”图标,双击打开;
进入“网络和共享中心”=》“更改适配器设置”,在这里把无线网卡通过右键属性启用(建议把有线的网卡禁用)。
建立新的无线网络:“网络”=》“网络和共享中心”=》“管理无线网络”=》“添加”
根据提示就可以完成了。
其实启用了无线的话,一般任务栏都会显示网络图标(有可能隐藏了需要点倒三角形打开),单击就可以看到当前搜索到的网络(窗口上面有刷新选项!),选择网络名称就可以建立网络连接了
Windows 7无线网络轻松连接
笔记本无线上网越发流行。在Windows 7中,无线上网的设置变得非常简单直接,很人性。
首先,在Windows 7中系统界面右下角的网络连接的图标变成了。鼠标点一下就会显示出系统自动搜索到的各种无线网络信号。
点选你需要连接的网络信号,点“连接”按钮,系统就会为你建立连接。如果是需要经常使用的无线网络信号,那么你可以在点“连接”前勾选“自动连接”,下次再开机,系统会自动识别网络信号并连接。
如果你选择的网络连接含密码保护,系统会显示,正确输入密码后,就可以连接到无线网络了。
如果你选择的网络连接有密码保护,系统会显示,那么请一定注意,现在无线网络状况复杂,为了信息安全,在你不熟悉或无法确认此网络信号是否安全的时候,请避免连接这些带警示的网络信号。
无线网络连接上以后,桌面任务栏右下角的网络连接图标会变成,还可以随时看到无线信号强弱的变化。
Windows7系统如何创建无线网络连接?
打开“开始”菜单,点击“控制面板”。
点击“网络和Internet”。
点击“网络和共享中心”。
点击“设置新的连接或网络”。
选择“连接到Internet",点击“下一步”。
单击“无线”。
桌面右下角系统托盘中出现搜索到的无线网络,选择要连接的无线网络点击“连接”。
如果无线网络有密码,则输入密码后连接即可。
注:无线网络可以直接点击右下角系统托盘中的无线网络标识进行连接。
Windows7系统中管理无线网络的方法
1、点击“开始”菜单,选择“控制面板”。
2、选择“网络和Internet ”选项。
3、之后选择“网络和共享中心”按钮。
4、在“网络和共享中心”界面下,选择“管理无线网络”选项。
5、如果已经创建无线网络连接,则可以选择:“添加”(新连接)或“删除”(已有连接),“上移”或“下移”(提高或降低优先级),“适配器属性”(设置IP地址等参数)和“配置文件类型”(其他账户是否共享连接)。
Windows7系统如何创建无线临时(计算机到计算机)网络?
打开“开始”菜单,点击“控制面板”。
点击“网络和Internet”。
点击“网络和共享中心”。
点击“设置新的连接或网络”。
选择“设置无线临时网络”,点击“下一步”。
出现临时网络介绍后点击“下一步”。
设置网络名以及密码后点击“下一步”即可。
注:密码可以不设置。
点开桌面右下角系统托盘中无线标识后会出现临时网络相关信息。
欢迎分享,转载请注明来源:内存溢出

 微信扫一扫
微信扫一扫
 支付宝扫一扫
支付宝扫一扫
评论列表(0条)