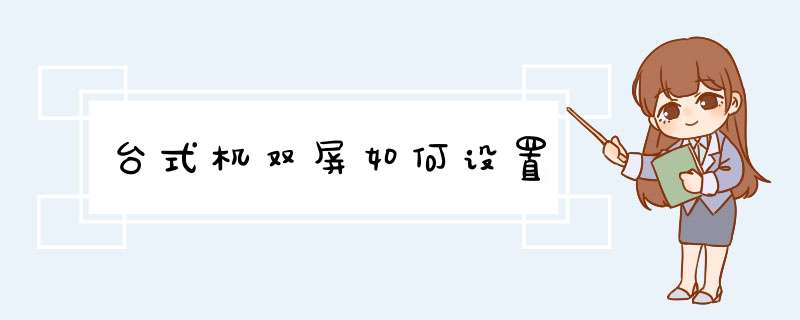
我的 台式机 想实现双屏,用什么 方法 实现呢下面由我给你做出详细的台式机双屏设置方法介绍!希望对你有帮助!
台式机双屏设置方法一:
如何设置电脑双屏显示,采用以下步骤:
1、首先确定显卡输出接口有些什么,一般是要最好在两个及以上的输出接口才能实现双屏显示。
2、假如电脑显卡输出支持vga和DVI。只需要用VGA线和dvi线,分别连接电脑的两台 显示器 ,并安装显卡相应的公版驱动及管理程序,设置显示模式为复制,即两个屏幕显示的内容是一致的即可。
3、安装显卡相应的公版驱动及管理程序,这是必须 *** 作的。显示模式可有多重方式,如:扩展、并列等。根据情况设置。
4、如果接口有其他情况,主要需要考虑的是购买转接头。如显卡输出不支持dvi,支持hdmi,需购买HDMI专dvi接口等。
台式机双屏设置方法二:
事实上只要你有两个显示器!一个接DVI,一个接VGA!就可以实现双屏显示!
具体的分屏方案!你还可以通过显卡的控制中心软件来设置!
(目前已知的主流方案,有复制屏幕-就是两个屏幕显示一样的,拉伸屏幕-也就是两个屏幕各显示一半。主副屏幕-就是一个为主界面。另一个为副界面!)
另外,你也可以直接用S端子来接电视!实现三屏显示!
无论哪种方式都是需要有显卡支持的!如果你的显卡比较低端!那我想说的德就是,一台机托一个显示器皆可以了!如果你对你的显卡有信心!那你上述说的情况可以设置主副屏方式来实现!
还有就是如果你只有一个VGA接口的话!那无论哪种方式你都无法实现!不过可以通过分屏器来实现双屏输出!不过只是简单的复制屏幕!无法进行设置!
台式机双屏设置方法三:
台式机双屏设置 一连接好设备
在开机前,通过VGA接口连接好CRT显示器,使用S端子线连接好显卡和电视机,如下图:
小知识:S端子线又称为S-VIDEO连接线,S端子有4针、7针和9针的三种规格,其中4针的S端子线是可以使用在7针的S端子接口上的,9针的S端子接口一般具备VIVO功能或是HDTV功能(如下图)。
S端子连接线的长度最好控制在3米之内,最长不要超过5米,不然有可能出现电视机显示画面黑白或者是无信号输出的状况。需要主要的是:显卡是没有音频信号输出的,S端子接口的输出是只有图像而没有声音。另外如果使用S端子转AV的转接线或是转接头连接显卡和电视机,则有可能出现电视机显示画面不正常或是无显示的情况。
注意:S端子输出接口支持设备的最大显示分辨率为1024 x768;DVI输出接口支持设备的最大显示分辨率为1600 x1200;VGA输出接口支持设备的最大显示分辨率为2048 x1536。
台式机双屏设置 二安装显卡驱动程序
打开您的显示器和电视机,使用电视机遥控器的“TV/AV”按钮把电视机切换到S-VIDEO频道;使用电视机遥控器的“系统”按钮调整电视机制式为PAL制式(部分电视机可能制式选择按钮和此处描述的按钮不相同),打开计算机主机并且进入Windows系统后安装显示卡驱动程序,根据提示安装好显卡驱动程序,重新启动计算机并且进入Windows系统。
温馨提示:在开机 BIOS 检测硬件和计算机重启的时候,请您观察您的显示器和电视机是否都有信号输出,如果显示器或是电视机无信号输出,请详细检查您的相关设备的连接线是否连接正常,S端子连接线的距离是否在3米之内,是否使用了AV转接。
台式机双屏设置 三设置双屏显示
ATI系列显卡双屏显示的具体设置方法
(在此以9550为例做说明, *** 作系统 为Windows XP,显卡驱动程序为53的催化剂驱动程序,ATI系列其他型号设置方法大致相同)
复制模式
使用复制模式的时候可以实现两个显示设备显示相同的画面
打开“我的电脑→控制面版→外观和主题→显示→设置→高级→显示”,如下图:
扩展模式
使用“扩展模式”的时候系统的任务栏是不会扩展到辅助显示设备上的。而且在使用“扩展模式”的时候,如果在主显示设备显示画面上最大化一个窗口的时候也只是在主显示设备上面满屏幕显示,如果在辅助显示设备显示画面上最大化一个窗口的时候也只是在辅助显示设备上面满屏幕显示。
单击上图标注的红色地方的红色按钮激活成绿色后应用,就可以开启复制显示模式了。(注意:根据您同时连接的不同接口的不同设备,激活的开关位置也不相同。)
左右扩展模式:左右扩展模式可以实现两个显示设备显示不相同的画面,类似于NVIDIA系列显卡的“双屏显示”模式,扩展模式的具体设置方法:“我的电脑→控制面版→外观和主题→显示→设置”,在如下图的对话框中选中显示2,下图中的选项“将Windows桌面扩展到该监视器上”前面的方框选中后应用设置。这个时候您的双屏显示模式就是“左右扩展模式”。
上下扩展模式:设置上下扩展模式的方法:“我的电脑→控制面版→外观和主题→显示→设置”,在出现的对话框中的2选中后使用鼠标拖拽到下1的正下方即可,如下图:
切换主从显示设备
在“我的电脑→控制面版→外观和主题→显示→设置”,选中显示2,选中“将Windows桌面扩展到该监视器上”后,再选中“使用该设备作为主监视器”后应用,就可以把辅助显示设备切换成主显示设备了。
笔记本电脑可以外接到液晶显示器上方法如下:
把液晶显示器接上电源,然后用VGA线连接笔记本和液晶显示器,通俗点讲,就是把原先接在机箱显卡接口的那根线接到笔记本的VGA接口上面就可以了。
点亮液晶显示器,按着笔记本上面的Fn+F3就可以了,Fn一般在笔记本开始菜单快捷键的旁边。
注意:Fn+F3不是所有机型都适合的。就好像华硕的是Fn+F8,其实只有找到下图这个键。然后在fn+这个键即可。
然后在“设置”中设置双屏就行。
进入到电脑桌面之后,在空白处右键鼠标,在d出的右键菜单中选择屏幕分辨率选项。接着在屏幕分辨率的窗口就可以看到显示的两个显示器,这个时候点击下方的多显示器选项,在选项中选择扩展这些显示,详细步骤:
*** 作设备:戴尔灵越7400
*** 作系统:win10
*** 作程序:屏幕分辨率v821
1、首先准备好两个能用的显示器,后边的显示器接口不要一样。
2、接下来查看一下你电脑主机后边的显卡接口,一般显卡都会有很多种接口,选择你显示器相匹配的两种接口,这里选择VGA和DVI接口。
3、接下来就是准备一根VGA线和一根DVI线,先将这两根线的一头插在电脑主机显卡的接口上,如图两线的接头。
4、接下来先将DVI的另一头连接其中有dvi接口的显示器,插入即可。
5、接着将VGA线的另一头连接有VGA接口的显示器。
6、全部插好之后,接下来开机,会有一个显示器显示画面,进入到电脑桌面之后,在空白处右键鼠标,在d出的右键菜单中选择屏幕分辨率选项。
7、接着在屏幕分辨率的窗口就可以看到显示的两个显示器,这个时候点击下方的多显示器选项,在选项中选择扩展这些显示。
8、接着多显示器的选项就会变为扩展这些显示选项,接下来点击右下角的应用选项,点击了这个才能生效。
9、接下来就可以发现,另一台显示器也可以显示了。
1、将副屏的JTAG连接线(如图)插到笔记本或者台式机主机的JTAG接口上(一般为蓝色的口)。连接好副屏的电源并打开显示器电源开关。
2、到电脑桌面找到控制面板。
3、点击外观和个性化。
4、点击更改显示器设置
5、拖动1和2的相对左右位置可以调整两屏幕的扩充方式,其中默认1为主屏,2为扩充屏。分别选中1或者2还能依据屏幕大小设置合适的分辨率。设置好后点击应用。
注意:快速切换显示方法按下win+P快捷键(win键不能松,P键可以松),桌面会出现屏幕扩充显示的方式,再按左右键选择扩充显示的方式,选好后松开win键,就能实现快速切换了。
如何使用第二显示器,设置双屏显示呢?看一下具体 *** 作步骤吧。
材料/工具
电脑
方法
1/6
先将两个显示器都接上电脑,在桌面上右键后选择显示设置。
2/6
在显示中应该能看到两个显示器,下拉对话框,确定方向为横向,多显示器下选择为扩展这些显示器。
3/6
在标识中进行调整方向。
4/6
全部选择完成后,配置即时生效,这时就可以使用了。把鼠标移向第一屏的最右侧,就会发现鼠标进入了第二屏。
5/6
同理,在第二屏上把鼠标向左移,鼠标的箭头就会重新回到第一屏。知道了鼠标的原理,应用也差不多,用鼠标选中需要显示在第二屏的应用向右侧移动。
6/6
在第二屏上就会看到应用从左边屏幕边缘进入到窗口,这时再在第二屏选择全屏或其它 *** 作就实现双屏不同显示。
有些时候我们需要将电脑设置为双屏显示内容,那么如何进行连接呢?连接后又如何进行设置呢?下面就分享设置的具体 *** 作步骤,仅供参考使用。首先要准备好必要的硬件设备,主机一台,显示器两个,vga线三根,分屏器一个。
接着选择一根VGA线一端连接在电脑后面的显卡接口上,另一端连接在显示器的分屏输入口上。
选择第二根vga线一端接在分屏器的输出接口上,一端接在一台显示器的vga接口上。
采用同样的方法,选择第三根vga线重复步骤3,另一段接在另一台显示器vga口上。
所有的线连接好后,打开两台显示器和分屏器,右键单击电脑桌面从下拉菜单中选择属性,进入属性对话框。
切换到设置选项卡,点击识别,让其自动识别屏显示即可。
欢迎分享,转载请注明来源:内存溢出

 微信扫一扫
微信扫一扫
 支付宝扫一扫
支付宝扫一扫
评论列表(0条)