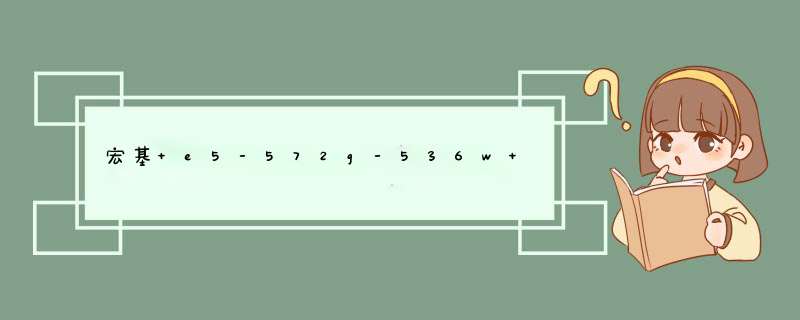
1、开机按Del键进入该BIOS设置界面;
2、选择高级BIOS设置:Advanced BIOS Features;
3、高级BIOS设置(Advanced BIOS Features)界面,首先选择硬盘启动优先级,Hard Disk Boot Priority;选择:使用小键盘上的加减号“+、-”来选择与移动设备,将U盘选择在最上面。然后,按ESC键退出
4、回到BIOS设置:Advanced BIOS Features的设置界面。
5、选择第一启动设备(First Boot Device):选择“USB-HDD”的选项
6、按F10保存并退出,计算机重启后变为U盘引导了。
U盘启动是为了从U盘启动一些备份还原、PE *** 作系统等软件。现在大部分的电脑都支持U盘启动。在系统崩溃和快速安装系统时能起到很大的作用。
根据BIOS分类的不同 *** 作不同:
一、AMI BIOS 或Phoenix BIOS 通用设置
1、以联想机型为例,启动时按Del或F1进入BIOS,切换到Boot界面,选择1st Boot Device回车,d出Options对话框,选择Hard Drive 回车确定。
2、接着选择Hard Disk Drives回车进入设置,选择1st Drive回车,选择SATA硬盘项,表示将硬盘设置为第一启动项,按F10回车保存。
二、Award BIOS设置
1、启动电脑时按Del进入这个界面,选择Advanced BIOS Features,回车;
2、选择Hard Disk Boot Priority,按回车键进入设置;
3、WDC WD1600AAJS这一项表示硬盘,通过按Page UP或+号移动到第1的位置,同时按住Shift和=两个键就是+,最后按F10回车保存。
扩展资料:
BIOS设置U盘启动
1、进入bios界面后,将光标移动到“boot”,然后找到u盘的选项(不同的电脑显示有些不同,一般显示为u盘名称或以USB开头)。
2、我们要将“u盘名称或以USB开头”移动至最上面,才能设置u盘启动,按“+键”实现向上移动。
3、设置完成后,按下F10,在d窗中选择“yes”,回车确定就可以了,然后在重启就能够实现从u盘启动了。
参考资料:
百度百科-BIOS
1、重启电脑后开机画面是这个,这时候连按F2。
2、这时进入BIOS里面,下图是Bios画面。
3、进入BIOS页面之后左右箭头移动亮条选择boot。
4、上下箭头移动亮条,F5和F6切换位置,将USB hdd切到第一选项。
5、切换好以后F10保存,直接回车。
6、回车之后电脑自动重启进入U盘pe系统。
1、宏_笔记本电脑按F12键进入u盘启动 。
2、其他电脑快捷键使用
扩展资料:
1、 USB-HDD,硬盘仿真模式,DOS启动后显示C:盘,HPU盘格式化工具制作的U盘即采用此启动模式。此模式兼容性很高,但对于一些只支持USB-ZIP模式的电脑则无法启动。(推荐使用此种格式,这种格式普及率最高。)
2、 USB-ZIP,大容量软盘仿真模式,DOS启动后显示A盘,FlashBoot制作的USB-ZIP启动U盘即采用此模式。此模式在一些比较老的电脑上是唯一可选的模式,但对大部分新电脑来说兼容性不好,特别是大容量U盘。
3、 USB-HDD+,增强的USB-HDD模式,DOS启动后显示C:盘,兼容性极高。其缺点在于对仅支持USB-ZIP的电脑无法启动。
4、 USB-ZIP+,增强的USB-ZIP模式,支持USB-HDD/USB-ZIP双模式启动(根据电脑的不同,有些BIOS在DOS启动后可能显示C:盘,有些BIOS在DOS启动后可能显示A:盘),从而达到很高的兼容性。其缺点在于有些支持USB-HDD的电脑会将此模式的U盘认为是USB-ZIP来启动,从而导致4GB以上大容量U盘的兼容性有所降低。
5、 USB-CDROM,光盘仿真模式,DOS启动后可以不占盘符,兼容性一般。其优点在于可以像光盘一样进行XP/2003安装。制作时一般需要具体U盘型号/批号所对应的量产工具来制作,对于U3盘网上有通用的量产工具。
6、电脑所属机型不支持U盘启动,条件允许的,可以换个机型试试;
7、U盘本身由于平时 *** 作不当,如直接插拔,导致接口接触不良,此时可以换个USB接口试试;
8、U盘质量问题,那就只能重新换个U盘或是重新制作启动U盘;
9、使用的U盘在DOS下没有驱动程序,导致U盘无法使用。
参考资料:
欢迎分享,转载请注明来源:内存溢出

 微信扫一扫
微信扫一扫
 支付宝扫一扫
支付宝扫一扫
评论列表(0条)