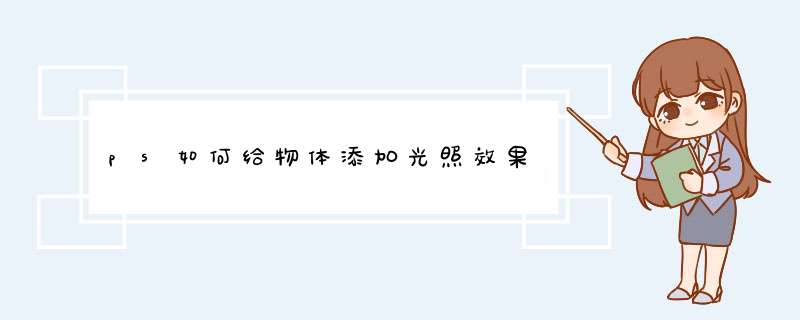
1导入原图。
原图
2点击右上角图层-新建图层,来创建一个空白图层。
新建图层
3接下来设置前景色为白色。
前景色为白色
4选择我们的画笔工具(B),然后降低画笔工具的不透明度为30-40%。
降低不透明度
5鼠标点击两下下图红圈区域。
点击红圈区域
6然后我们提升一下画笔工具的不透明度为60%。
增加不透明度
7按“[”来缩小画笔面积,然后点击下图红圈区域三下。
点击小红圈区域
8接下来我们按CTRL+T锁定选择我们制作的光效,移动和调整一下大小。
调整移动
9降低我们图层不透明度为70%。
降低图层不透明度
10完成。
1、ctrl+o打开所需。
2、在d出的镜头光晕对话框中,镜头类型选择50-300毫米变焦,调整光晕亮度和位置后点击确定。(光晕位置只需点击鼠标拖动即可调整)
3、光晕效果已经添加了,但是过于暗沉想再调整
4、单击右下角图层调整按钮,选择曲线。
5、对曲线的属性进行拖动调整,由原来的直线调整为大致S型,边调边看效果
6、这是最终的效果。
1、新建一个文件,背景涂成黑色,
2、新建一个图层,用画笔工具选取鲜艳的灯光色画几笔,点击滤镜-模糊-高斯模糊,
3、接着滤镜-模糊-动感模糊。
4、发现灯光不够亮,复制几个图层并将他们合并,
5、ctrl+t调出缩放功能,
6、鼠标右键-变形,这样就可以根据个人需要自由变换灯光形状了。完成。
欢迎分享,转载请注明来源:内存溢出

 微信扫一扫
微信扫一扫
 支付宝扫一扫
支付宝扫一扫
评论列表(0条)