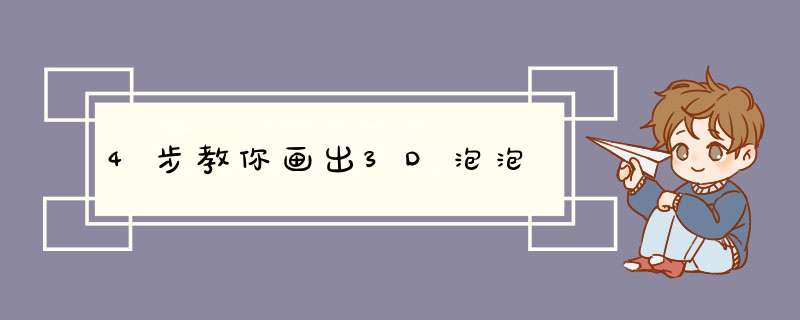
工具:
黑色卡纸(选择黑卡更方便我们直接上白色)
高光笔
橡皮擦
辉柏嘉水溶性彩铅(白色401、407、红色426、浅紫439、天蓝447)
下面,我们开始吧!
第一步,用白色铅笔在卡纸上轻轻画出泡泡的轮廓。
第二步,依然用白色重(zhòng)涂我们需要呈现出来的高光、色块部分,同时画出泡泡边缘的渐变色部分。
( 注意:因为之后还要在此基础上叠色,渐变色部分可以轻轻画出。渐变色画法:先沿着泡泡边缘轻轻涂出弧形,再用笔在弧形上快速、更轻地打圈,逐渐向泡泡内侧靠。 )
同样的步骤,将所有泡泡画完。
第三部,用高光笔将刚刚描出的高光、色块部分再次涂色。
(铛铛铛~我们的泡泡已经初现雏形了)
第四步,我们要用其余色彩依次叠色啦。建议大家先从中间的大泡泡开始,然后是周围的小气泡。这样不容易将已经上色的部分蹭花。
注意:在泡泡内部涂色是一定要画弧形线条的,而且要先轻后重,弧度也要基本一致。至于先上哪个颜色,看你喜欢喽。
PS最后一定记得擦出倒影部分呦~
你学会了吗?
如果你喜欢,给我点个吧。
第一步、先画两个圆。
第二步、上一圈阴影。
使用特殊尺/同心圆更方便。
第三步、添加新的发光图层。
第四步、在泡泡边缘上色。
第五步、选择喜欢的颜色组合。
不要在原图层上颜色,在新的图层上叠加颜色。
第六步、继续叠加新的颜色。
记得修改透明度到60%左右。
第七步、继续创建新图层上色。
第八步、添加光。
压暗圆圈中心,外圈添加一些发光层,让泡泡显得更透明。
第九步、复制多个泡泡。
复制粘贴多个泡泡,模糊一些可以做出对比效果。
渲染三维球体气泡是圆的,可以通过三维图来实现进行抽壳命令
要平面还是立体的
CAD 的中心线怎么确定呀?
在cad中用点划线来画中心,可以通过图层la来设置线性的样式!把线型设置成点划线之后,可以用多种命令来画中心线!
用直线命令L、多段线命令PL、构造线命令XL、射线命令RAY等都可以!
>
泡泡图画这样画:
第一步,用白色油漆笔在黑色画框上画出泡泡的轮廓
第二步,上色,用湖蓝色颜料在圆形边缘涂色,并在对称的一侧画出类似笔触。
第三步,在蓝色的基础上,选择另一个方位用同样的方法增添上粉红色。
第四步,用白色为泡泡增添上高光
第五步,丰富背景变化,漂亮的七彩泡泡就这样完成啦!
泡泡图即在方案生成初期,用一系列设计语言去表达设计构想和功能关系的概念图。
“由泡泡图到方案”的内在逻辑其实和美术绘画的逻辑并无二致,都是先定好框架再勾勒细节,否则就会“走形”,对于场地设计来说,若一开始就从某一区域扣细节,往往导致“填空式方案”,即散乱而缺乏整体感。
泡泡图注重空间的划分和功能性以及场地问题的解决,保证了设计的美感和功能性的平衡。
*** 作方法01
首先打开ps软件,新建文档,填充一个颜色。
02
利用椭圆工具,按住alt+shift键画出一个正圆,填充颜色为背景色(方便以后选择选区)。
03
新建图层,对选区进行描边,注意调节半径大小和颜色(左键按住ctrl,鼠标左键单击一开始画的紫色小圆,即可快速得到圆的选区,然后再点击新建的图层)。
04
对边进行高斯模糊,得到了气泡的轮廓,注意调节透明度。
05
新建一个组,命名为高光,新建图层。
06
填充白色,然后调节选区,进行羽化的 *** 作,然后删除选区,得到下部的高光,对高光进行调节,对图层建立蒙版,利用画笔和涂抹工具进行融合绘制。
07
用同样的方法,进行上部高光的绘制,上面的高光可比下面多一些。
08
然后我们进行左边高光的绘制,对左边画了一个高光点,高光点周围我们可以画上高光条,使其呈现发射的状态。
09
然后我们需要左边和下部的高光能够融合,所以画了一个浅点的光条使其相连,这个透明度可以自己调节。
10
对右边的高光进行调节。
11
最后一个透明气泡就做好了,小伙伴一定会比我做得好,有什么更加好的方法欢迎一块分享。
欢迎分享,转载请注明来源:内存溢出

 微信扫一扫
微信扫一扫
 支付宝扫一扫
支付宝扫一扫
评论列表(0条)