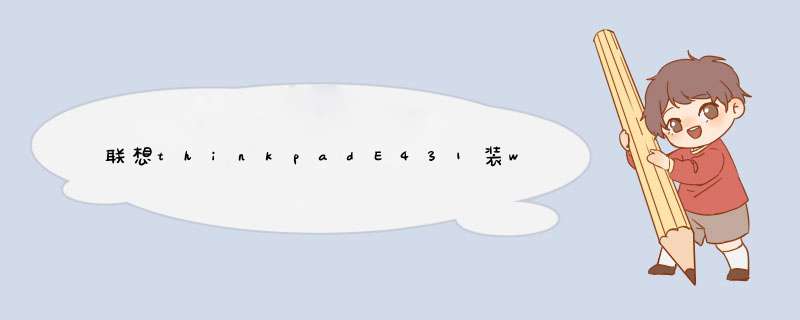
联想thinkpadE431笔记本安装win7系统BIOS设定方法如下:
开机按F12进入BIOS介面;
找到“Boot”专案中的“BootMode”系统预设设定是“UEFI”要将其改为“Legacy Support”;
更改BIOS预设系统。自带出厂时机器预设的是WIN8 for 64Bit。我们要将其改成“Other OS”
按F10储存重启电脑即可。
联想ThinkPadE431怎样设定?
尊敬的联想使用者您好,建议您尝试更新下您的电源管理驱动
驱动下载连结:
:support1lenovo/lenovo/wsi/Modules/Driveaspxintcmp=I_F_Driver
此外,请您在电源管理软体-----电池维护---选择始终完全充电选项—重启电脑,看看能否解决您的问题
更多问题您可以咨询idea论坛:lenovobbslenovo
Think论坛:thinkbbslenovo
联想乐社群::bbslenovomobile/forumphp
期待您满意的评价,感谢您对联想的支援,祝您生活愉快!
E431属于14英寸商务办公本,搭载奔腾/I3/I5/I7处理器,效能强劲,对于商务办公来说,E431完全够用了,对于一般的游戏需求,E431也是可以满足的,当然笔记本无法长期玩游戏,散热上会跟不上的。
以其中一款ThinkPad E431(62772E2)为例,介绍下配置资讯:
萤幕: 14英寸;
解析度: 1366x768;
CPU型号:Intel 酷睿i5 3230M;
CPU主频: 26GHz;
核心数: 双核心/四执行绪;
显示卡晶片:NVIDIA GeForce GT 740M+Intel GMA HD 4000;
显示卡型别: 双显示卡(效能级独立显示卡+整合显示卡);
视讯记忆体容量: 2GB;
电池型别: 6芯锂电池;
续航时间: 6小时,视具体使用环境而定。
优点:价效比高(1) 外观漂亮(1) 萤幕效果好(1) 散热理想(1)
缺点:执行速度一般(1) 续航能力一般(1)
ThinkPad E431是一款很全面的14英寸经典笔记本机型,做工细致,除了继承ThinkPad家族基因之外,设计上也有创新之处,看起来更为时尚。虽说是主打商用,但是配备的主流GT 740M独显,让它在游戏娱乐上也有上佳表现。
缺点:暂时还未发现
总结:ThinkPad E431是一款很全面的14英寸经典笔记本机型,做工细致,除了继承ThinkPad家族基因之外,设计上也有创新之处,看起来更为时尚。虽说是主打商用,但是配备的主流GT 740M独显,让它在游戏娱乐上也有上佳表现。
E431使用一个月的感受
优点:
价效比确实很高。我买的i5 4G 500G配置价格才3600元,相比5、6年前花7000 买的SONY确实感觉这钱花得很值。机器本身的发热量不大,给人感觉很踏实,电池也较之前 展开
缺点:
触控板设计不好,打字时总是触碰到而导致 *** 作失误,我觉得这就是一个设计的大缺陷。萤幕色温不准确,有些偏蓝色,做图和做视讯的需要靠自己眼睛的经验自行调节。
总结:
一切事物皆有各自的优缺点,考虑到价格就要放弃一些质量,需要质量就要多花一些钱,这是相辅相成的。俗话说得好:一分钱一分货…希望采纳
这个有点复杂 要配上图才能帮助你 不过你可以百度查 应该能查到的 以前我在wenghost系统下载站里面看过 不过现在他的文章更新了 我也不知道那篇文章去哪了
联想thinkpade431 尊敬的联想使用者您好!
具体看您机器的配置是否能够满足执行该款游戏的最低要求,您的机器可以加装记忆体,显示卡一般不推荐您升级,显示卡是整合在主机板上的,要升级显示卡的话,需要替换主机板。
可通过如下连结获取更多Think资料
:thinklenovo/support/knowledge/knowledgehomeaspxintcmp=thinkbd
期待您满意的评价,感谢您对联想的支援,祝您生活愉快!
尊敬的使用者您好!
这是联想常见问题知识库,里面有比较全的答案和知道过程和解析:
:support1lenovo/lenovo/wsi/Modules/doclistaspx
有任何问题咨询联想24小时在联想社群与工程师互动:
:lenovo/munity-puter-lenovopk_campaign=baidu&pk_kwd=1_00002
期待您满意的评价,感谢您对联想的支援,祝您生活愉快!
thinkpad笔记本可以通过以下方式将U盘启动设定为第一启动项:
1开启电源,然后观察萤幕的提示,在启动系统之前有按“F1进行BIOS设定。
2设定启动方式。这个设定画面就是BIOS设定。找到boot的选项。
3有第一启动,用英文表示的,一般是1st Boot Device(第一启动装置),后面有一个选项,用游标移动到上面,按回车键进去选择带u 字样的那一项,按回车键确认。
4游标移动的按键方法有的是键盘的方向键,有的是F5和F6,这个看萤幕的提示。然后按F10,选择yes,按回车键确定,就将U盘启动设定为第一启动项了。
电脑可以设置bios u盘启动后再进行安装系统,具体 *** 作步骤如下:(以联想电脑为例)
准备工作:
① 下载u深度u盘启动盘制作工具
② 一个能够正常使用的u盘(容量大小建议在4g以上)
③了解电脑u盘启动快捷键
BIOS设置u盘启动 *** 作方法:
1、将制作完成u深度u盘启动盘连接至电脑,重启电脑后在显示器中出现联想logo的时候按下联想笔记本u盘启动键f12键,如下图所示:
2、接着进入到启动项选择窗口,移动光标选择u盘启动,按下回车键执行,如下图所示:
3、等待片刻,顺利进入u深度主菜单,如下图所示:
安装系统到电脑本地 *** 作步骤:
第一步:下载win7系统镜像包,存入u盘启动盘。
1、将准备的的win7系统镜像包存储到已做好的u深度u盘启动盘根目录中:
第二步:安装win7系统至电脑当中
1、先将u深度u盘启动盘连接到电脑,重启电脑等待出现开机画面时按下启动快捷键,使用u盘启动盘进入u深度主菜单,选择02u深度Win8PE标准版(新机器),按下回车键进入,如图所示:
2、进入pe后会自启u深度pe装机工具,首先点击"浏览"将保存在u盘的系统镜像添加进来,接着选择c盘作系统盘存放镜像,点击“确定”即可,如图所示:
3、不对d出的询问提示窗口进行修改,直接按下"确定"即可,如图所示:
4、等待磁盘完成格式化后,将会进行win7镜像文件安装,如图所示:
5、此时就可以拔除u盘了,重启系统开始进行安装,无需进行 *** 作,等待安装完成即可,最终进入系统桌面前还会重启一次,如下图所示:
如果是uefi启动的话,bios里面一般需要关闭secure boot 打开csm另外不要装ghost版本,因为高档点的电脑都是uefi启动
ghost不能直接修改引导启动联想电脑,先用16G大U盘备份原厂系统再来安装win7。1:按开机键,立即按FN+F2(F2)键,进入bios:
改UEFI启动模式为Legacy模式:
Security项---Secure BOOT,将Enabled改为Disabled ,按F10,选YES后保存退出,继续进bios。
Boot项boot mode里面改成Legacy First或legacy support 或AUTO。
如果有下面(联想):
BOOT OS(OS Optimized Defaults) 选择 OTHER OS(Disabled) (一般在EXIT大项)。
2:用PE系统U盘或光盘引导后,进入PE系统桌面,使用任何磁盘工具转换分区模式GPT为MBR。例如diskgenius或分区助手。
diskgenius
分区助手
3:同上,重写引导区。
分区助手
1用牙签等小物件顶一下电源线旁边的高级启动专用按钮,进入高级启动菜单
2选择BIOS Setup,回车进入BIOS设置
3关闭安全启动。如果安装32位WIN7还要将UEFI设置为Legacy模式,并且在PE下用磁盘分区工具将GPT磁盘转换为MBR
4保存并退出
进入bios菜单方法:
从光驱启动:开机出现电脑品牌的LOGO的时候仔细看左下角有提示,其中有一个F12的字样(大部分的电脑是F12的,当然你的可能是其它的),就是进入BIOS的快捷键,这个时候按F12就可以进入了。(就是在电脑屏幕刚亮的时候就狂按F12就好了)。BIOS 第一页 硬件基本信息和笔记本的编号
2找到上面蓝色菜单栏那里有个BOOT的,按方向键(就上下左右那个)选到BOOT那里,然后 出现下图所示的样子
3找到有ATAPI CD/DVD 字样的这个,然后按F5 或F6把这个调到最上面,前面标号为1 为止。如果是用U盘装的话。那这里就选择USB HDD这项。最后再按F10 保存、退出。按F10会d出问你是否保存选YES
1用牙签等小物件顶一下电源线旁边的高级启动专用按钮,进入高级启动菜单2选择BIOS
Setup,回车进入BIOS设置
3关闭安全启动。如果安装32位WIN7还要将UEFI设置为Legacy模式,并且在PE下用磁盘分区工具将GPT磁盘转换为MBR
4保存并退出
进入bios菜单方法:
1
从光驱启动:开机出现电脑品牌的LOGO的时候仔细看左下角有提示,其中有一个F12的字样(大部分的电脑是F12的,当然你的可能是其它的),就是进入BIOS的快捷键,这个时候按F12就可以进入了。(就是在电脑屏幕刚亮的时候就狂按F12就好了)。BIOS
第一页
硬件基本信息和笔记本的编号
2找到上面蓝色菜单栏那里有个BOOT的,按方向键(就上下左右那个)选到BOOT那里,然后
出现下图所示的样子
3找到有ATAPI
CD/DVD
字样的这个,然后按F5
或F6把这个调到最上面,前面标号为1
为止。如果是用U盘装的话。那这里就选择USB
HDD这项。最后再按F10
保存、退出。按F10会d出问你是否保存选YES预装win10系统的机器改装win7,需要先对硬盘分区,分区类型为MBR。然后进入BIOS,选择Security菜单,选择 Secure Boot,进入后关闭 Secure Boot 为Disabled。(否则不能u盘启动) ,接着选择Startup菜单 ,进入后将 UEFI/LEGACY BOOT 改为Both或者LEGACY first(表示不用UEFI模式改成传统cmos模式,LEGACY表示传统的意思),然后用个兼容性好的系统盘就可以顺利安装win7系统了。 另外:用个兼容性好的系统盘重装系统就可以了。用u盘或者硬盘这些都是可以的,且安装速度非常快。但关键是:要有兼容性好的(兼容ide、achi、Raid模式的安装)并能自动永久激活的、能够自动安装机器硬件驱动序的系统盘,这就可以全程自动、顺利重装系统了。方法如下:
1、U盘安装:用ultraiso软件,打开下载好的系统安装盘文件(ISO文件),执行“写入映像文件”把U盘插到电脑上,点击“确定”,等待程序执行完毕后,这样就做好了启动及安装系统用的u盘,用这个做好的系统u盘引导启动机器后,即可顺利重装系统了;
2、硬盘安装:前提是,需要有一个可以正常运行的Windows系统,提取下载的ISO文件中的“GHO”和“安装系统EXE”到电脑的非系统分区,然后运行“安装系统EXE”,直接回车确认还原 *** 作,再次确认执行自动安装 *** 作(执行前注意备份C盘重要资料);
欢迎分享,转载请注明来源:内存溢出

 微信扫一扫
微信扫一扫
 支付宝扫一扫
支付宝扫一扫
评论列表(0条)