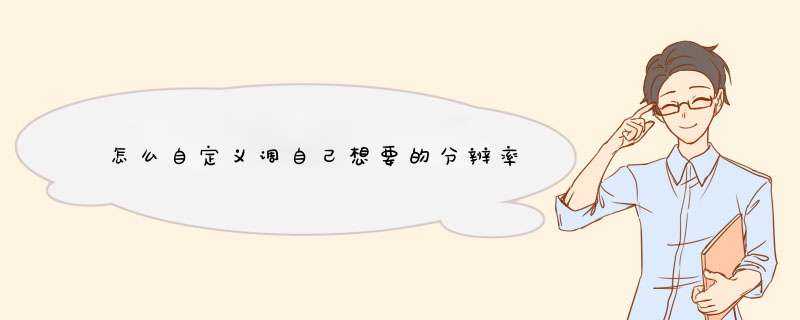
一、首先,打开windows10系统,在电脑桌面空白处点击鼠标右键,在右键菜单中选择“屏幕分辨率”,点击打开。
二、然后,在窗口中选择“分辨率”选项,点击打开。
三、最后,在窗口中调整分辨率条,即可调整自己想要的分辨率,问题解决。
1独立显卡的驱动是否有安装好呢,在桌面上空白地方右击鼠标,就会看到NVIDIA控制面板,点击进入;2 打开后 选择更改分辨率 然后选择自定义 选择创建自定义分辨率;
3水平像素 添加1920 垂直扫描线 添加1080
标准 选择GTF后改回自动 然后点击测试 然后 重新打开更改分辨率 你会发现19201080已经有了,最后选择这个分辨率运行就可以行修改分辨率。需先点击屏幕右下角的通知中心图标,并选择所有设置;之后单击系统进入到系统设置菜单,在显示选项中找到高级显示设置并进入,接下来就能够选择更适宜的分辨率设置。提醒:如果在高级显示设置页面中,屏幕分辨率窗口是灰色的,那就说明当前电脑的显卡没有正确安装驱动程序。更新更加匹配Windows 10 *** 作系统的显卡驱动程序后,就能继续更改屏幕分辨率的 *** 作。问题一:自定义分辨率对于电脑有危害吗 可以,没问题
这儿解释一下
显卡、显示器,都有自己的分辨率和刷新频率
比如:
显卡支持800600
显示器支持640480
那么,这两者就不能兼容。
但是,现在的显卡所支持的分辨率,会比显示器所支持的要多。
只是,显卡会根据显示器所支持的分辨率,来显示出可兼容的分辨率来,让用户选择。
这儿,你的另一显卡建议用1366768,说明它和显示器在这个分辨率下工作,是最好的。
但,你也可以根据自己的喜好选择其它的分辨率。
如果你选择的分辨率,显示器不支持的话,那么就会超出范围。
如果你的显卡不支持这分辨率这怎么可能?因为不支持的话,你就找不到那个分辨率了。。。
问题二:如何自定义设置屏幕分辨率? 系统和显卡驱动版本的不同,设置上会有差别,但原理相同,大同小异,下面以WIN7系统为例:
1、进入控制面板,找到并点击图形和媒体项目(就是显卡的控制面板,集显和独立显卡的显示不同,这里集成显卡的,原理是一样的)。
2、在出现的窗口中选择“高级模式”并点击确定。
3、在新的窗口中点击“自定义分辨率”然后分别在右侧的输入框中输入需要的数值,再点击“添加”按钮,若出现确定对话框,点击确定。
4、完成添加后,在分辨率设置中选择刚刚添加的分辨率,然后确定即可。
问题三:自定义分辨率用不了怎么办? 20分 有些屏的硬件不支持过高分辨率,而有些软件会根据硬件来配置最佳分辨率的范围。
一旦系统提示不支持,应该选择系统默认或推荐的分辨率。
问题四:自定义分辨率怎么设置 第一步:选择裁剪工具(快捷键C)
第二步:在选项栏选择“宽X高X分辨率“
第三步:在后面三个输入框中依次输入裁剪的宽度、高度和分辨率,宽度和高度的单位默认和标尺的设置一致,在框中输入数值点回车,自动产生单位。
第四步:如果要修改单位可以手动输入,比如输入单位px,点回车,自动变成像素。
第五步:也可以在输入框中右键单击选择相应的单位。
第六步:分辨率根据个人使用的目的不同,比如用于网页显示的分辨率72像素/英寸, 分辨率150像素/英寸,打印分辨率300像素/英寸
END
注意事项
上面使用的Photoshop CC版本,和其他PS可能有所区别,但是原理一样!
问题五:win7怎么自定义分辨率 win7怎么自定义分辨率
不合适的分辨率,会让图像不清晰,还对人的视力有很大影响,只有把分辨率调合适了,才会让人看起来舒服。而最近有些用户反馈说win7系统不能调整分辨率,这是怎么回事呢?本文将提供win7系统的分辨率不能调整的三大原因及解决方法供大家了解,希望对大家有所帮助
win7系统的分辨率不能调整的三大原因及解决方法:
解决方法一:
1、如果在调整分辨率时,发现分辨率调整不了,首先要查看屏幕的分辨率模式是不是支持。
查看方法:
1)在桌面空白处右键,选择菜单中的“屏幕分辨率”;
2、进入更改显示器外观界面后,点击右侧的“高级设置”,在通用即插即用监视器窗口,选择“适配器”,点击“列出所有模式”按钮,看一看所有模式列表中,是否支持你设置的分辨率,如果没有,就表示不支持。
3、还有一种不支持,即采用了外接显示器,外接显示器采用了复制模式,因为在复制模式下分辨率只能设置为最大分辨率,即外接设备与内置显示器最大分辨率。
例如,电脑内置的分辨率为1366X768,而外置的为1280X768,那么,在复制模式下,最大分辨率只能设置为1280X768,如果要调整到1366X768就调整不了。
解决方法二:
如果不是因为模式的问题,那就是显卡的驱动程序损坏,如果遇到这样的情况,可以采取两个方法解决,一是手动更新驱动程序,一是用驱动精灵更新;
手动更新驱动程序方法:
1、在桌面“计算机”图标上右键,选择“管理”;
2、在计算机管理窗口,先在左侧目录中,找到并选择“设置管理器”这一项;
3、当显示右侧窗口后,找到“显示适配器”,然后打开,看看其下的设备上是否有一个的警示标志,如果有,则表示显卡驱动程序损坏,就需要更新了,在更新之前最好卸载一下旧的驱动程序。
4、在卸载时,最好把原驱动程序给删掉,免得被系统再次重装,勾选“删除此设备的驱动程序软件”,按“确定”。
5、如果卸载后,仍安装不上驱动程序,可以启用驱动程序签名,再安装驱动程序,如何启用驱动程序签名,看下面这篇文章。
6、 旧驱动卸载后,就可以更新显卡驱动了,在显卡上右键,选择“更新驱动程序”这一项。
7、 进入更新向导窗口,先选择“浏览计算机以查找驱动程序软件”这一项。
8、进入下一个窗口后,填写要更新的驱动程序存储路径(需要在之前,备份了显卡的驱动程序才行,有驱动光盘也可),如果不记得路径,点“浏览”。
9、打开浏览文件夹窗口,找到之前备份的驱动程序,路径只能选择有驱动程序的文件夹,不能选择单个文件,确定。
10、路径加载好后,勾选其下“包含子文件夹”,然后按确定,就可以更新显卡驱动程序了。
手动更新驱动程序方法:
如果之前没有备份,也没有驱动光盘,就只能到网上下载相应的驱动。
1、 检测完后会有很多更新或修复项目,这里只要更新驱动,所以点击“查看所有驱动程序”。
备注:因为驱动精灵版本不同,其选项会有一些不同,根据自已版本来查找与选择。
2、在所有可升级或更新的驱动程序中,勾选“显卡”这一项,然后点一键安装,驱动精灵就会自动从网上下载与电脑相应的驱动程序,再点击“安装”即可。
解决方法三:
1、如果不是模式问题,也不是驱动程序问题,那就只能是硬件的问题,最常见为显示器数据线没插好,或者数据线有断线。
解决方法:先重新连结一次数据线,如果不行就换新数据连接试试。
2、还可能是显卡的问题,常见为显卡松动
解决方法:可重新拔插一次试试。
以上就是对win7系统的分辨率不能调整的三大原因及解决方法的>>
问题六:pr怎么自定义分辨率 新建序列的时候选择自定义
问题七:电脑分辨率无法自定义 你选择的分辨率超过了显卡支持的,或者显示器支持的最大分辨率和刷新率了,所以会跳回,如果升级显卡驱动后还是这样,就没办法了。说明你的显卡不够好,显示器分辨率也不够高。
问题八:WIN7怎么自定义分辨率,现在显示器最大分辨率为1080,我想把它分辨率变得很大。如何调?行还是不 每个液晶显示器都有一个默认的最佳显示分辨率,如果使用其他分辨率画面会变形,文字会虚。 你想试验自定义,如果你是N卡,给你截图你看看吧。 显卡驱动有设置。
问题九:手动自定义屏幕分辨率 在桌面用鼠标右键点击属性在显示属性 点击设置 可以调整啦 如果要调屏幕刷新频率的话点击高级 点击监视器选项卡 可以调下啦 :)
问题十:intel核心显卡控制面板可以自定义分辨率吗 注意:如果使用的是英特尔;核芯显卡控制面板――将无法看到自定义分辨率/控制面板中的模式。
将需要遵循下面这些步骤,以创建新的模式。
1、如果已确认正在使用新的驱动程序版本,请检查英特尔图形驱动程序属性窗口以查看功能是否可用。打开英特尔图形属性,或者按下Ctrl+Alt+F12组合键,或右键单击Windows桌面并选择图形属性。
2、如果提示选择一个应用程序模式,选择“AdvancedMode”(高级模式)。
3、在“显示设备”选项卡上,检查是否在自定义分辨率/模式按钮将可用。如果没有一个自定义分辨率/模式”按钮,在自定义分辨率/模式在的计算机上未启用额外功能。用鲁大师
N卡是可以根据程序的需要自动切换的。你可以桌面右键或从控制面板的硬件与声音进nvidia控制面板对显卡进行设置,把3d设置改为自动切换就可以了。一般程序用集显,玩3d游戏或看高清视频的时候电脑会自动切换为N卡的,你无需任何 *** 作。
切换试试,不行的话,就按一楼的试试。关闭集显:开机一直按DEL键进入BIOS 找到Onboard Video项设置成Disabled就OK了刷新频率其实用windows自带的桌面“属性”功能就可以了
桌面空白处右击-属性-设置-高级-监视器-修改
BIOS里应该也能设,在peripheral device 中的moniter里边寻找关于刷新频率的设置项。你应该先把自己BIOS的品牌型号说出来
在桌面空白处单击右键,选择“设置”→“高级”→“监视器”→“刷新频率”,选择适合你的刷新频率,点“确定”就行了。问题一:W7系统桌面分辨率怎么怎么调小 桌面空白处右击选择分辨率
排两排,这个看情况,你结合分辨率,桌面空白处右击查看选择选择中等大/小图标,试试看
问题二:桌面的标准分辨率是多少怎么调 LCD是依靠液晶屏上像素点的亮暗和色彩变化来显示图像的,当实际画面的像素与处板上的像素点一一对应时,显示效果最佳。在液晶面板生产出来后,这些像素点都已经固定了,因此不同尺寸的LCD会有不同的最佳分辨率。一般来说,15英寸的最佳分辨率是1024×768,17英寸和19英寸的最佳分辨率是1280×1024。当LCD不是以最佳分辨率显示画面时,图像要经过显示器内部的电路进行缩放处理,显示效果自然大打折扣了
问题三:win7桌面图标怎么调整大小,怎样改变分辨率 图标变大或变小最方便的方法就是,用两个手指在触控板划动(就象在手机上缩小和放大网页一样的方法)。分辨率是:桌面--》右键--》个性化设置。
问题四:电脑桌面太宽了!调整分辨率也不行。怎么办啊? 应该是分辨率没调好吧,估计你的显卡驱动版本比较低,显示器是1366768的分辨率,而电脑输出分辨率是1024768,建议更新显卡驱动。
搐S:用“截屏键”截出来的图是电脑输出图,不是真实所看到的
问题五:不调整桌面分辨率的情况下如何改变电脑桌面字体大小? 设置出错,就选回96DPI就是正常大小了。方法二:桌面-属性 ,这时打开的是“显示属性”,点“外观”选项卡,左下角“字体大小”处可以选择。如果点击右边“高级”按钮,在里面“项目”栏具体选择你要改变字体和字体大小的地方,然后在下面“字体”、“大小”里面选择你想要的。这里设置比较细致。不过最好不要乱设置,还原回去很麻烦。
问题六:电脑分辨率不适合屏幕,怎么设置都不对 你首先看一下,你的显卡驱动是不是安装了。显卡是可以查到显示器的型号的,可对识别的型号自动调整分辨率。
如果你是第1种情况。看着分辨率设置好了,屏幕一直在轻轻的抖,可以使用显示器的自动调整功能对所对应的分辨率自动调整到合适的设置。
问题七:电脑桌面分辨率被改动了,怎么还原原来的分辨率啊 步骤如下:
1、首先右键点击桌面,在右键菜单中直接显示了屏幕分辨率的选项,用鼠标点击一下“屏幕分辨率”。
2、在分辨率设置选项页面中,有一个分辨率的选项,点击一下这个选项,上面默认显示的数值是你现在的屏幕的分辨率。点击之后出现了一系列的设置选项,其中有一个推荐的选项,可以装将滑块调节到推荐选项。
3、调节之后点击确定按钮,如果是液晶显示器则不用调节刷新率,如果你的显示器是crt显示器,则需要调节一下刷新率,因为会感觉屏幕闪烁,眼睛不舒服。还是在此页面,点击高级设置选项。
4、在高级设置的选项页面中,默认显示的栏是适配器一栏,在适配器的最下方有一个列出所有模式的按钮。用鼠标点击一下这个选项。
5、接下来会偿出所有的可用的分辨率的模式。请选择刚才你设置的分辨率选项,然后要注意一下后面的刷新率,crt显示器的默认刷新率为75hz,选择这个选项,然后确定就可以了。
注意:如果你的电脑没有上述的那么多可供选择的选项,说明你的视频卡缺少驱动程序,要根据你的显卡型号下载相应的驱动软件。
问题八:怎么设置电脑屏幕的超大分辨率 这个。。。如果硬件设备(显示器)达不到这个标准,就算改过来也不是真正的物理实现的。已经不是卡不卡的问题了,改的不是太夸张,有可能只是到了显卡的承受极限,就会出现卡的现象。60008000。。。不现实 。一般来说,市面上141寸的笔记本分辨率一般最高就是12801024左右。我用的139寸分辨率是1366768个人觉得也挺高的了。6000恭000的话,抛开显卡能力不说,显示器估计得要45寸左右。
问题九:如何自定义设置屏幕分辨率? 系统和显卡驱动版本的不同,设置上会有差别,但原理相同,大同小异,下面以WIN7系统为例:
1、进入控制面板,找到并点击图形和媒体项目(就是显卡的控制面板,集显和独立显卡的显示不同,这里集成显卡的,原理是一样的)。
2、在出现的窗口中选择“高级模式”并点击确定。
3、在新的窗口中点击“自定义分辨率”然后分别在右侧的输入框中输入需要的数值,再点击“添加”按钮,若出现确定对话框,点击确定。
4、完成添加后,在分辨率设置中选择刚刚添加的分辨率,然后确定即可。
问题十:电脑分屏怎么调分辨率 电脑分屏调分辨率设置方法如下:
1、桌面右击→属性→设置→分辨率,进入屏幕分辨率设置界面;
2、如图默认为1号主显示器,点击分辨率下列列表可设置分辨率,点击应用;
3、点击上图2号显示器,再点击分辨率下拉列表可设置其分辨率,点击确定即可。
欢迎分享,转载请注明来源:内存溢出

 微信扫一扫
微信扫一扫
 支付宝扫一扫
支付宝扫一扫
评论列表(0条)