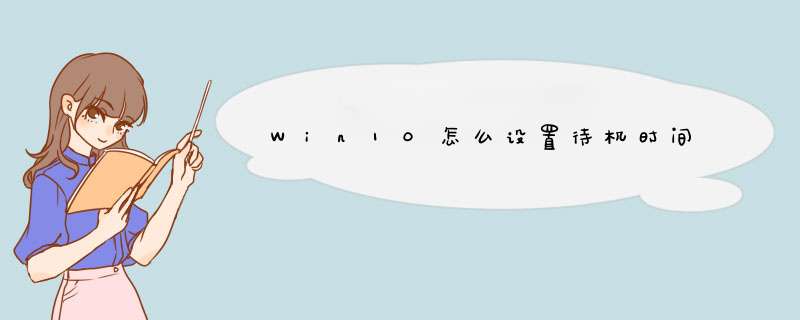
1、双击打开Win10系统桌面上的控制面板,然后点击硬件和声音,如下图所示。
2、在硬件和声音窗口里点击电源选项,如下图所示。
3、点击电源选项左侧的选择关闭显示器时间,如下图所示。
4、在编辑计划设置窗口里点击关闭显示器的下拉列表选择多久后关闭显示器进入待机模式的时间,如下图所示。
5、选择好Win10系统进入待机模式的时间后。点击保存修改。如下图所示。
Win10系统设置待机时间可以在不使用电脑时,让电脑进入待机模式从而降低耗电,而且可以让眼睛适当的休息一会又不需要重新启动。一、在Win10桌面空白位置,点击鼠标“右键”,在d出的右键菜单中,选择进入“个性化”设置
二、进入Win10个性化设置后,点击底部的屏幕保护程序设置
三、之后会d出一个屏幕保护程序设置界面,我们再点击底部的更改电源设置
四、在打开的“电源选项”设置中,我们点击进入左侧的更改计算机睡眠时间设置,
五、最后在进入的“编辑计划设置”中,将使计算机进入睡眠状态后面的两个时间选项,由默认的15分钟、30分钟,改成从不,然后再点击底部右下角的保存修改
更改使计算机进入睡眠状态时间
到这里,Win10关闭休眠,不待机设置就大功告成了,以后就可以使用Win10电脑夜间或者无人值守挂游戏或者下载了。关于怎么让Win10电脑不休眠的方法就为大家介绍到这里,只需简单五步设置即可完成。
Ps最后完成或者游戏外挂,并且后期不再需要用到的话,建议大家再将使计算机进入睡眠状态时间更改为15分钟和30分钟,以更好的让电脑节能。
点击任务栏最左边的[开始] 图标,然后点选[电源]图标,并选取[睡眠]
当计算机没在使用且闲置一段时间后,将会自动进入睡眠模式。您可以通过以下步骤,以设定自动进入睡眠模式的时间:
在Windows搜寻栏输入并点击打开[电源和睡眠设置]。
您可以设定在使用电池电源或是接通电源时,当计算机闲置几分钟之后进入睡眠状态。
当您盖上屏幕或单击电源按钮时,您的计算机也会进入睡眠模式。您可以通过以下步骤,以设定盖上屏幕或单击电源按钮时的行为:
在Windows搜寻栏输入并点击打开[电源和睡眠设置]。
点选[其他电源设置]。
点选[选择电源按钮的功能]。
您可以设定在使用电池电源或是接通电源时,当按下电源按钮或是盖上屏幕时要进行的动作 (不采取任何 *** 作、睡眠、休眠、关机)。设定完成后再点选[保存修改]。
Win10系统有待机模式,可以在电源选项中设置
工具/原料
Win10
系统待机时间
方法步骤
1、双击打开Win10系统桌面上的控制面板,然后点击硬件和声音,如下图所示。
2、在硬件和声音窗口里点击电源选项,如下图所示。
3、点击电源选项左侧的选择关闭显示器时间,如下图所示。
4、在编辑计划设置窗口里点击关闭显示器的下拉列表选择多久后关闭显示器进入待机模式的时间,如下图所示。
5、选择好Win10系统进入待机模式的时间后。点击保存修改。如下图所示。
欢迎分享,转载请注明来源:内存溢出

 微信扫一扫
微信扫一扫
 支付宝扫一扫
支付宝扫一扫
评论列表(0条)