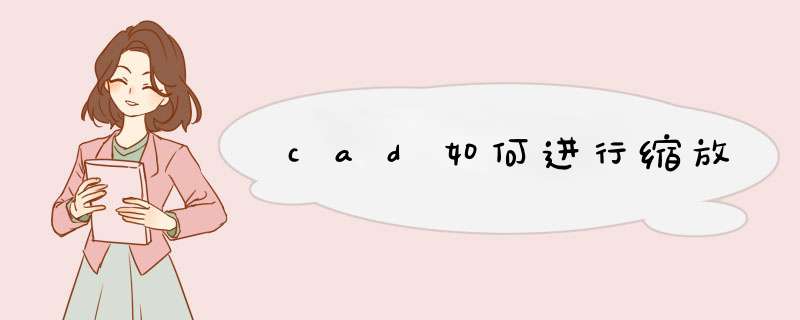
2在命令窗口输入SC命令,点击键盘上的回车键。
3选中矩形,按下空格键确认,左键点击矩形某一顶点作为基点。
4最后输入比例因子,输入小于一的正数就是缩小,如果输入大于一的正数就是放大。
以cad2011 *** 作为例:
1、首先需要把cad的软件打开之后,如图所示,打开一个图形做演示。
2、然后就是需要选中图形后,如图所示,按快捷键Ctrl+1调出特性页面,调整高度,宽度不变。
3、最后,设置好之后,如图所示,只需要把高度修改一下,宽度不变,图形就出来了,这样 *** 作即可解决问题。
利用CAD软件的SC命令可以对图形进行参照缩放,具体 *** 作请参照以下步骤。
1、在电脑上打开CAD软件,然后绘制出一个矩形和圆的组合图形,矩形的长是宽的两倍。
2、然后在草图设置界面开启“对象捕捉”功能。
3、然后在命令行输入“SC”缩放回车,选择需要缩放的图形后指定缩放圆心。
4、然后再输入“R”切换到参照缩放模式中。
5、指定参照长度,选择最左侧点作为第一点,再选择最右侧点作为第二点。
6、然后在命令行中输入新的长度,再按回车键。
7、完成以上设置后,即可在CAD软件中对图形进行参照缩放。
AutoCAD缩放命令的用法:一、执行缩放命令的方法有以下几种。
1、在命令行中输入“SC”,再回车。
2、单击修改工具条上的缩放按钮,如下图红圈所示。
3、打开修改下拉菜单,单击缩放。
二、缩放命令的功能与具体 *** 作。
1、执行缩放命令后,要求选择对象,此时可以单击选定单个的对象,也可以框选或者Ctrl+A全选。选择完毕,回车或按空格键。
2、此时要求指定基点(这个基点是缩放的中心,缩放之后基点不会移动),在适当位置单击即可选定基点。
3、此时要求指定比例因子或[参照(R)],假如想把对象放大2倍,输入数字“2”,再回车就可以把对象放大2倍。
4、在上图中,还有参照缩放的选项。此功能可以把对象缩放到指定尺寸,而不是缩放到原来的多少倍。在上图中,输入R,再回车,就可以进入参照缩放模式。
现在要求指定参照长度,也就是要指定一个将要精确缩放的长度尺寸。这一步一般是在图形中选定2个点,下一步将对这2个点之间的距离进行精确缩放。
5、要求指定新长度,如果想把上一步选定的2点之间的距离变成150,就输入“150”,再回车即可完成参照缩放。
扩展阅读:
AutoCAD参照缩放实例
假如想把下图中的矩形的对角线AC的长度变成50, *** 作过程如下:
1、在命令行输入“SC”回车,框选整个图形。回车。
2、点击A点,回车。再输入R,回车。
3、依次点击A点和C点。
4、输入“50”,再回车, *** 作完毕。效果如下图。CAD中的图怎么缩小放大?
在CAD的日常使用中,很经常要用到把CAD中的图缩放大小的时候,如何使用CAD将图缩放大小呢?下面教大家一种好用的方法。
步骤一:首先打开CAD软件,然后随便画两个大小不同的长方形。指令:REC。
步骤二:现在我们要放大(缩小)小长方形的尺寸。输入指令:SC,第一步,选择对象。第二步,指定基点(基点的意思是放大缩小后位置不变的点)。基点建议选择顶点。选定基点后,输入比例因子,就是放大缩小的倍数。0-1的小数表示缩小,大于1表示放大。这里我们输入比例因子:2,大家看效果图。
步骤三:以上我们完成了放大和缩小,但仅仅是SC最简单的应用。怎么在放大/缩小的同时保留原来尺寸的图像呢。很简单,在我们输入SC,指定基点后,命令栏会提示:指定比例因子或[复制C/参照R],我们输入C,在输入比例因子:2,大家看效果图。原来的图形保留了下来。
步骤四:刚开始我们画了两个长方形,现在我想让左边的长方形和右边的长方形一样宽,也就是下图所示的效果,该怎么 *** 作呢?
步骤五: 首先,我们把两个矩形的上边对齐,输入指令SC,选择右上角的顶点,命令栏提示:指定比例因子或[复制C/参照R]时,我们输入R,依次选择下图中的3个点,确定后我们看看最终效果。
欢迎分享,转载请注明来源:内存溢出

 微信扫一扫
微信扫一扫
 支付宝扫一扫
支付宝扫一扫
评论列表(0条)