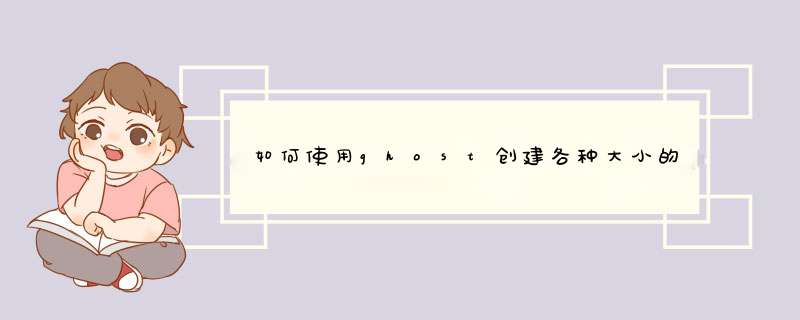
万一系统崩溃后就可以用
备份还原一下:先安装Ghost然后启动机器到纯DOS模式下,并且不加载任何应用程序,执行Ghostexe文件,在显示出Ghost主画面后,选择Local→Partition→To Image",屏幕显示出硬盘选择画面和
分区选择画面,请根据需要选择所需要备份的硬盘即源盘和分区名,(假如只有一块硬盘按回车键即可)接着屏幕显示出存储映像文件的画面,你可以选择相应的目标盘和文件名,默认扩展名为GHO,而且属性为隐含。接下来你可以在压缩映像文件的对话框中选择No(不压缩)、Fast(低压缩比,速度较快)、High(高压缩比,速度较慢)三者之一,应该根据自己的机器配置来决定,在最后确认的对话框中选择"Yes"后,映像文件就开始生成了 文件可以使用光盘启动或者复制到
你的是电脑非系统盘即可 重新安装系统步骤 1 制作启动盘。(winme的启动盘不好用的,因为winme不支持纯dos,所以启动盘最好在win98中制作,不过winme的启动盘也是可以使用的)打开我的电脑\控制面板\添加删除程序 中 选择启动盘项中的创建启动盘,之后启动盘的制作就算大功告成了~~ 2 重新启动计算机,在开机自检的时候按住del进入bios设置,把启动顺序调整为从软驱启动 为首,光盘为二,硬盘为三(boot first--Floppy second--CD-Rom third--IDE-0)之 后按esc,在按F10保存bios设置。 3 在重起的时候,赶紧放入刚刚制作好的启动盘,系统会自动执行它,经过一大串自检,直 到出现提示符A:\ 这时不要乱动,看看你的光驱盘符是多少,通常情况下,由你的硬盘分区而定,如你的硬盘 分区为C,D,E,那么你的光驱就应该在G:,也许你会觉得奇怪,明明在系统中是F:呀,这是因 为win98启动盘会在dos中虚拟出一个软驱,这个虚拟软驱不是没有用,如果你在A:下键入format命令,有时候会出现错误,无法执行format命令,因为format命令没有在A:下,而是在 F:下,即在虚拟软驱中,这时你就要在A:\下键入F:回车,此时提示符变为F:\,输入format :(为盘符)实战中为F:\format c:回车。之后提示是否真的要format C:吗?(y/n)选择 y 回车,等待百分比到100,即告格式化成功 4 安装 *** 作系统。放入win98se/winme/win2000键入setup命令,如果告诉是错误的命令,那 就回到A:\试试,方法刚才已经说过,在A:\键入setup回车,如果仍告诉为错误的命令。那就 说明一个问题此安装盘的系统安装目录是在某个子文件加中,根据自己的分区情况,如果分 了C,D,E那光驱在dos中就为G:\。进入G:\后键入dir命令,看看你需要的 *** 作系统在那个文件 夹中,在dos中进入某个文件夹的命令是cd 回车(为文件夹名称)dos是不支持中文的,所 以如果该文件夹是中文名称,那在dos中即为乱码。不过我们的 *** 作系统盘中,即便是盗版的 ,也不会出现安装系统的文件夹用中文命名的情况。如果进错的文件夹,键入cd回车即可 退出当前文件夹。找到你的目标文件夹后,键入dir,看看是否真的进入到你所需要的文件夹 中,键入setup即可。 PS 如果只是为了单纯的使用启动盘中的format fdisk,不必一定要创建启动盘,仅对软盘 进行格式化即可,只需要在格式化时选中复制系统文件项即可(此法在winme,winxp中无效, 只适用于win98,win95) 在dos中的光驱推算法,进入dos中出现盘符A:\后,在屏幕中上方,会写出光驱的盘符,还有 一法,根据自己的分区,即分2个区C,D在D后是虚拟软驱,光驱落在F:上,分3个区C,D,E在E 后是虚拟软驱,光驱为G:如果分了5个区C,D,E,F,G在G后是虚拟软驱H:光驱则落到I:上。依次 类推,光驱总是远硬盘分区的最后一个盘符一个字母。 分区大法 1 放入启动盘,重新启动电脑,在A:\下键入fdisk命令 2 此时会提示选y还是选n,默认会在y上(不用去管它是做什么的)选y回车即可 3 这时到了分区主界面,分1-4项。1为建立分区,2为设置活动分区 3为删除分区 4为察看分 区 4 我们先选择4察看分区,由于没有图,所以分区这块就不是那么好教了。按esc退出。 5按3回车进入删除分区界面,1为删除基本dos分区,2为删除扩展dos分区,3为删除逻辑dos分区,删除分区要按3-2-1的顺序删除,即先删除逻辑dos分区,再删除扩展dos分区,最后 删除基本dos分区。不然会出现错误。之后按esc,键入4回车,察看分区情况,这时会告诉你 还没有分区就算删除完毕了。这时的硬盘就像新的一样,什么都没有了。按esc退出。 6 建立分区,你自己这之前要想好分几个区,下面以分3个区为例,按1回车,进入建立分区 界面,分1-3项,1为建立基本dos分区,2为建立扩展dos分区,3为建立逻辑dos分区,建立分 区要按1-2-3的顺序建立,即先建立基本dos分区,在建立扩展dos分区,最后建立逻辑dos分 区。建立分区时候要注意,建立基本dos分区的时候,走完百分比会出现一个提示,这个提示 意思是问你是否要把整个硬盘分为一个区,即基本dos分区。它默认在y上,你要给它改成n后 回车。如果你选了y,你的硬盘就被分为1个区了,只有1个C:,呵呵,到时候你会很别扭的。 之后输入百分比,(输入百分比一定要记着输入%号,比如你想让C:占10%,不输%就变成C:占 10MB了,呵呵我可是犯过类似错误的)确定基本dos分区的大小即C:的大小。之后它会自动读 取剩下的磁盘空间,这即是你的扩展dos分区,读完百分比后选择100%,这里一定要选100%, 因为这里是在选择扩展dos分区的大小,扩展dos分区的大小为所有逻辑dos分区的总和,如果 这里没有选择100%,那么你的硬盘就会出现一块没有分区的空间,如果你选择了50%,也就是 你的扩展dos分区只有非基本dos分区50%的大小,而一块硬盘只能有一个扩展dos分区,剩下 这块空间由于没有分区是不能被格式化的,也就是说不能使用。所以这个地方一定要特别注 意!之后分完扩展dos分区就会自动提示你还没有逻辑dos分区,在分逻辑dos分区的时候要注 意,在逻辑dos分区中,是以扩展dos分区的大小为100%,我刚才说过,扩展dos分区的大小为 所有逻辑dos分区的总和,也就是说,你所分的D:,E:如果各为50%,那么它所谓的50%,是扩 展dos分区大小的50%,而不是整个硬盘大小的50%。所有分区分完后,按esc退出。 7 回到分区主界面,按4回车察看分区,如果没有问题,退出到分区主界面选2设置活动分区 ,只有基本dos分区可以作为活动分区,因此这里只有选1,按esc退出 8 现在分区算是大功告成了,按esc退出,系统提示你需要重新启动,再次按esc完全退出到 A:\下,重新启动即可
系统盘是要进行安装,完成后再利用ghost制作为gho文件,用于系统的恢复。制作gho文件步骤如下:
1、百度一下ghost32exe,可在windows下直接运行;
2、运行ghost32exe,点击ok;
3、依次点击local--partition --to image;
4、选择备份系统所在的硬盘;
5、选择该硬盘需备份的分区;
6、选择gho文件保存的位置,输入名称,点击save
7、选择压缩比,一般建议fast快速模式,点击后备份将开始,等待完成即可。
分类: 电脑/网络 >> 软件 >> 其他软件
问题描述:
我原来的ghost比较老了 每次还原后总得装一大堆东西怎么制作新的ghost 是覆盖到原来上还是新生成一个?
解析:
把原来的删了,再做过一个
备份过程:
1选择Loacl→Partition→To Image 将硬盘分区备份为一个后缀为"gho"的镜像文件。
2选择要备份的分区所在的驱动器,单击ok
3选择要备份的分区,就是System分区,单击ok
4在Filename一栏键入镜像文件名称,如"Win98gho"及存放位置(注:不能选正在备份的分区),然后按"enter"键。
5选择是否压缩,No 不压缩, Fast 低压缩, High 高压缩。
6现在就看着进度条慢慢的走了。
7备份完毕以后,就可以退出Ghost
恢复过程:(原硬盘分区大小一定不能更改)
1选择Local→Partition→From Image,从镜像文件恢复系统。
2选择镜像文件要恢复的源分区,单击ok
3提示是否确定还原,当然YES
另外需要注意的是:
1在备份系统时,单个的备份文件最好不要超过 2GB。
2在备份系统前,最好将一些无用的文件删除以减少Ghost文件的体积。通常无用的文件有:Windows 的临时文件夹、IE 临时文件夹、Windows 的内存交换文件。这些文件通常要占去100 多兆硬盘空间。
3在备份系统前,整理目标盘和源盘,以加快备份速度。
4在备份系统前及恢复系统前,最好检查一下目标盘和源盘,纠正磁盘错误。
5在恢复系统时,最好先检查一下要恢复的目标盘是否有重要的文件还未转移,千万不要等硬盘信息被覆盖后才后悔莫及啊。
6在新安装了软件和硬件后,最好重新制作映像文件,否则很可能在恢复后出现一些莫名其妙的错误。
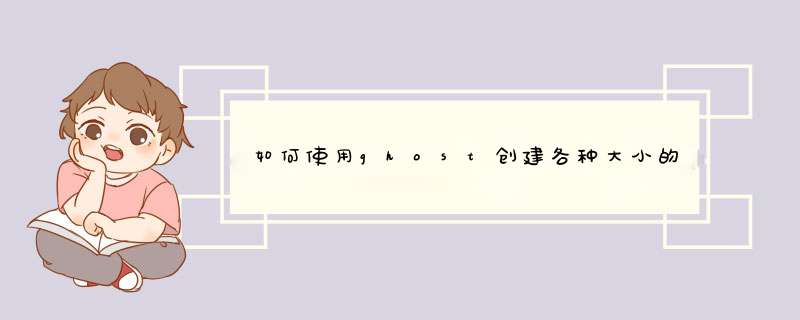

 微信扫一扫
微信扫一扫
 支付宝扫一扫
支付宝扫一扫
评论列表(0条)