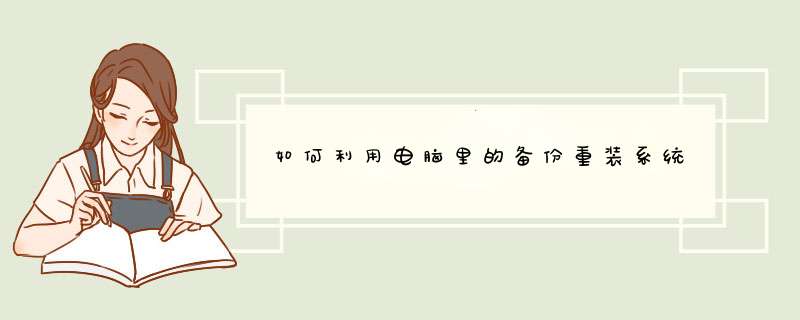
1系统崩溃后请用启动盘启动,进入 、运行GHOST,依次选择Local->Partition->FromImage;
2、选择要恢复的分区;
3、选择备份文件所在的位置;
4、提示是否还原,选YES;
5、开始还原系统,大约等十分钟左右;
6、还原完成,重新启动,系统就又回来了。制作的映象文件不能恢复其它的电脑,因为硬件配置不同。
电脑备份了系统以后,不需要按压键盘,在开机进入系统以后点击设置系统还原并根据界面的步骤提示就可以完成系统恢复。具体的还原方法如下:
1、以WIN10系统为例电脑开机进入系统以后点击左下角的开始按钮,选择设置进入。
2、在出现的设置界面中点击更新和安全按钮进入。
3、在出现的界面中点击左侧导航栏的恢复按钮。
4、在主界面中的高级启动选项下面点击立即重新启动按钮。
5、电脑重新启动以后在d出的选项中选择疑难解答进入。
6、在出现的疑难解答界面中点击高级选项按钮进入。
7、在出现的高级选项中选择系统还原进入。
8、在出现的系统还原界面中点击该电脑的用户名进入。
9、在出现的界面中输入该账户的密码点击继续按钮。
10、在d出的系统还原界面中点击下一步按钮。
11、页面跳转以后在出现的系统还原界面选择需要的还原点点击下一步。
12、页面跳转以后点击完成。
13、此时电脑进入重启界面以后可以看到系统正在执行还原 *** 作等待还原 *** 作完成就可以恢复到之前备份的系统了。
如果做了备份的话,应该会在你的非C盘中有一个文件夹,一般文件夹名称会是“Ghost”或者是“备份”什么的。看看里面是不是有一个文件在700M至1G的大小之间。如果你的电脑上“装备份还原”的软件了(当你开机后会有两个选项一个是启动Windows另一个是运行XX备份还原)从那里进行系统还原。如果没有,你可以从网上下一个onekey,运行后按照步骤来就行。如果清楚就Hi我。白天上班,一般晚上在。祝你好运!自己怎么重装系统
自己怎么重装系统,我们在使用电脑的时候,难免会遇到一些电脑系统问题。遇到系统问题时该怎么办这时就需要我们对电脑重装系统来解决这些问题了。但是,自己要怎么重装电脑系统呢
自己怎么重装系统1第一种方法:
1、网上下载安装系统,可以在系统之家下载系统,都是免激活的,装上就能用:
2、将下载的文件解压至E盘(或D、F),最好直接解压到该盘,不要解压到任何文件夹中(因为有些朋友在下面的 *** 作中会出现不会选或者不明白的问题)。
3、解压后找到ghost镜像安装器exe(也有可能是onekey-ghostexe或者硬盘安装器等),双击运行。
4、在打开的窗口中点确定,碰到什么都点确定,然后开始安装(在此过程中可能会重启动电脑,不必担心)。
第二种方法:U盘重装系统
准备:一台正常开机的电脑和一个U盘
1、百度下载“U大师”(老毛桃、大白菜也可以),把这个软件下载并安装在电脑上。
2、插上U盘,选择一键制作U盘启动(制作前,把资料全部移走,U盘会被格式化),等待完成。
3、在网上下载一个系统到U盘,一般为ISO格式文件,大小为4G左右(如果电脑里有系统备份,这一步可省略)。
4、把U盘插到要装系统的电脑上,开机之后一直按(F12、F2、F9,根据电脑不同略有不同)进入BOIS设置,在boot项(也有的写着startup)里把first boot device 设置为USB(或者带有USB的字项,按F10保存。
5、进入PE,选择桌面上的选择一键装系统即可。
第三种方法、光盘装系统
准备:一张系统光盘。
1、先插入光盘,开机之后一直按(F12、F2、F9,根据电脑不同略有不同)进入BOIS设置,在boot项里把first boot device 设置为CD/DVD(或者带有CD/DVD的项),按F10保存。
2、进入到装系统界面,选择一键安装系统到C盘即可。
自己怎么重装系统2重装之前需要做的准备
1、重装之前请大家务必注意备份重要资料。电脑有价,数据无价——重要数据备份之后,电脑随便折腾都没问题。大不了就是重装不成功。系统软件问题多试几次总能解决的,但重要数据一旦误删想恢复回来就没那么容易了。
所以我建议大家,用手头的u盘或者移动硬盘(也可以用网盘)把自己电脑中重要的文件、照片、视频资料备份一下。这样就没有后顾之忧了。
2、准备一个8G以上的空白U盘用做系统安装盘,最好是品牌U盘(金士顿、闪迪、爱国者之类正规渠道购买),山寨U盘因为质量和兼容性问题可能会导致莫名错误。用读卡器和TF卡(SD卡)组合也可,不过兼容性会差一点。U盘和电脑都比较新的话(支持USB 30和31),制作系统盘和安装系统的速度会快很多。
装好系统之后,接下来的步骤应该是激活和安装驱动程序了。win10系统内置了大部分的有线和无线网卡驱动。一般都能自动识别并自行安装好。网卡驱动正常,电脑这是就可以上网了。我们可以通过网络去下载和安装驱动程序。
关于激活,如果你购买的是预装了win版本的电脑。只要安装的系统版本与出厂时预装的版本相同(一般是家庭版)只要联网一会儿,系统会自动读取主板上厂家的激活码,自动激活。而如果你是没有预装windows就需要手动激活了。
新装的win10 系统看上去有些别扭,我们还需要对它做一些微调。激活系统之后,我们就可以进入下边的 *** 作。
在工具栏上右键,打开工具栏菜单。将“显示人脉”“任务视图”“显示cortana”的勾勾去掉,“搜索”栏选择隐藏。这样工具栏就显得简洁很多了。
在桌面空白处右键——选择个性化
在d出的菜单中选择“主题”下拉菜单——选择“桌面图标设置”
在打开的菜单中,勾选“我的电脑”“网络” 这样桌面上熟悉的“我的电脑”的图标就回来了。
再右键“我的'电脑”——属性——在打开的菜单中选择“设备管理器”
这里就能看到电脑驱动的安装情况。笔者演示的thinkpad笔记本比较旧了,所以大部分驱动都被识别了。这样的情况电脑基本上可以用了。
关于驱动的安装 ,熟悉安装步骤的可以选择自己下载。不熟悉步骤的台式机用户可以使用驱动人生,360大师,驱动精灵,鲁大师之类的软件安装。(安装完毕之后最好卸载)
至于笔记本电脑用通用软件安装驱动可能有兼容性问题。像联想,惠普,戴尔之类的大品牌一般都会配有专用的驱动软件。去官网下载安装好了,软件会自动下载适合的驱动软件到电脑中。
最后是一个小小的进阶(新手可以略此步不必勉强):
之前安装系统时,在选择安装硬盘的这一步时。我们可以将硬盘分区表转化成GPT分区,以支持UEFI 模式启动。
UEFI简单的说是一种更先进的启动方式,能将系统开机速度提高几秒。只要是10年以后的电脑基本上都支持这种启动方式。
在选择安装盘这步,按shift+f10
1、在d出的界面中 输入命令diskpart
2、 输入list disk 如此便会显示所有硬盘,使用select disk X 来选中你需要安装系统的硬盘(X代表数字,如果只有一个硬盘的话就是 0)
4、clean(删除硬盘中所有内容,记得先备份硬盘中所有内容)
5、 Convert gpt
这样你的硬盘分区表就变成了GPT分区表,对于UEFI启动。相对的传统模式被称为Legacy BIOS 对应MBR分区。
(注意:这里需要进bios设置UEFI启动,否则无法引导系统)
问题一:已经备份的系统怎么还原 使用系统自带的系统还原的方法:系统自带的系统还原:“开始”/“程序”/“附件”/“系统工具”/“系统还原”,点选“恢复我的计算机到一个较早的时间”,按下一步,你会看到日期页面有深色的日期,那就是还原点,你选择后,点击下一步还原(Win7还原系统,在控制面板然后设备和安全子选项然后备份和还原子选项)。
如果使用软件备份系统:
建议下载“一键GHOST 20100101 硬盘版”安装、备份、恢复备份,一键即可十分方便。
用一键GHOST备份C盘,在出现系统故障而无法恢复时就不用安装系统了,首先用一键GHOST恢复系统,这样你C盘的存储的文件和下载的程序软件就不会损失了(备份时的文件和程序软件,如果后来又加进了新的文件,可以重新备份C盘)。
一键GHOST有两种还原方法,可以进入系统或可以进入安全模式(开机按F8),点击桌面图标或开始/所有程序,点击一键GHOST,打开软件,点选还原C盘,点下面的还原即可。如果进不了系统和安全模式,开机就有一键GHOST选项,一般有5秒的等待时间,按确认键,一键GHOST就可以还原系统(备份是打开软件点选备份C盘,点击下面的备份即可)。
问题二:系统还原之前该怎么备份 系统还原有全盘还原镜像和分区还原镜像,这就要看你当初做镜像时是如何做的 既然是还原,那就是将你的系统恢复到你当初做镜像时的状态,
如果只做了C盘镜像,那么你现在还原镜像以后并不会丢失其它分区的文件 但是,比如安装在D的其它应用软件不能再用,因为一般安装软件会导入注册表进C盘,所以还原后也就找不到了
假如你当初做的是全盘镜像,那么在你现在还原以所有分区数据都将恢复到你做镜像时的状态
憨 不管怎么还原,你首先要保存你个人认为很重要的资料,比如个人数据,IE记录,QQ聊天, office等办公软件文档 总之,目前C盘里的资料有用的都要保存出来, 桌面的,我的文挡的等等也都如此! 可以用U盘或移动硬盘保存 保存完以后再还原
问题三:在电脑中有系统备份,怎么恢复? 你开机的时候看系统,有没提示你按F几的?如果只有GHOST备份的话,那就得用GHOST盘去恢复了!大不了你从做个系统,恢复的话也是C盘东西全没了,跟重做系统没什么区别的!!楼主自己看哪种可以就选哪种
问题四:怎样查看一键还原是否有备份的系统 看你的啥一键还原,Ghost还是一键还原精灵?深度一键还原51?
Ghost的备份查看
打开我的电脑――工具――文件夹选 项――查看――
拉动滑板――显示所有文件和文件夹点一下――确定。
找你最后一个盘隐藏的GHOST映像文件 ~1(大小1-2G)
问题五:电脑备份后怎样还原 没有办法还原成你备份前的样子!只能还原成你备份时的样子!
问题六:电脑不能备份和还原系统怎么办? 首先初步认为不能做备份和还原的问题是系统文件损坏(只是估计)。但是现在先别说这个。资料重要啊
建议你这样选择,1、用系统光盘设置为 第一启动项进PE微型系统 把所有资料都 拷贝到一个容得下你所有资料的U盘 或者移动硬盘里,资料都安全了 这个硬盘怎么弄都可以(不损坏的前提下)2、资料都拷贝好只好就可以直接分区了,不会分区的话可以在设置光盘为第一启动项时,会自动播放那些菜单其中有一个是“一键把硬盘分为4个区”选种 直接回车OK,分区完成了就可以安装系统了咯(建议安装 萝卜家园2011),系统装完了嘿嘿它自己带一个备份础还原的工具了。补充:分区硬盘目前大多数人都是“NTFS”的。就像吃饭一样哪人多我去哪。对吧!哈哈
希望能帮到你!
问题七:电脑怎么还原备份的文件 Win7或8怎么还原系统(有一个前提,如果您的电脑死机、蓝屏、开不了机,还原的方法基本无效,这时就需要重装了)
如果您开启了系统的还原,如果您备份了映像备份,如果您下载了还原软件软件,如果您预装的是正版系统,如果全没有,您就不能还原系统就重装后在做上面的准备,下次在出事就可以还原了。
1)右击计算机选属性,在左侧选系统保护,在保护设置中选择要保护的磁盘,点选上面的还原系统设置和以前版本的文件,在选磁盘使用量大小按确定,保护几个盘就设置几个盘,按上面的方法设置。这样系统会自动备份,也可手动备份,选择这个页面最下面创建,自己创建还原点。还原方法是:Win7或8还原系统,右击计算机选属性,在右侧选系统保护,系统还原,按步骤做就是了。
2)Win7系统还可以使用备份映像功能,打开控制面板/系统和安全/备份和还原/在左侧选择创建系统映像/按步骤和要求做就是了。
Win8创建映像方法:打开控制面板,在系统和安全中选通过文件历史保存你的文件备份副本,在打开的页面左下角等会,会显示Win7文件恢复,在选创建系统映像,按要求做就是了(Win81左下不是Win7文件恢复,而是创建系统映像)。
3)如果使用软件备份系统:
建议下载“一键GHOST20140718 硬盘版”安装、备份、恢复备份,一键即可十分方便(请搜索下载安装)。
下载网址:onlinedown/soft/33492
4)预装正版系统还原的方法:
建议咨询品牌客服会告诉您方法,因为品牌不一样,方法也不一样。
XP怎么还原系统
首先看看是否开启了系统还原:
右击我的电脑选属性/系统还原/去掉“在所有驱动器上关闭系统还原”的勾选,然后按应用。
1)使用系统自带的系统还原的方法:
系统自带的系统还原:“开始”/“程序”/“附件”/“系统工具”/“系统还原”,点选“恢复我的计算机到一个较早的时间”,按下一步,你会看到日期页面有深色的日期,那就是还原点,你选择后,点击下一步还原。
2)如果使用软件备份系统:
建议下载“一键GHOST 20140718 硬盘版”安装、备份、恢复备份,一键即可十分方便(下载网址:onlinedown/soft/33492)。
上面的回答是系统的备份与还原,如果您问的不是这个,请您追问我。
问题八:电脑系统怎么恢复,还有怎么备份系统 可以用一键还原,装完系统后装一下一键还原,装的过程中会重启,不要动,等再次重定后,看提示让你按F11键进入后,可以选择备份,如果要还原,也是开机时候看提示,按F11键点击还原即可。
问题九:我有备份系统,但是要怎么 *** 作还原啊? 一键还原精灵是一款傻瓜式的系统备份和还原工具。它具有安全、快速、保密性强、压缩率高、兼容性好等特点,特别适合电脑新手和担心 *** 作麻烦的人使用。 当启动电脑后屏幕出现Press [F11] to Start recovery system 提示行时,迅速按下F11键就可以使用一键还原精灵了(或在电脑刚启动时按住F11键不放)。(另:如果安装了NT启动菜单则在开机菜单中可以选择进入一键还原精灵)
进入一键还原精灵后如果系统没有备份则自动备份(图1),按ESC键则进入主界面(图2)。图1
C盘系统尚未备份的主界面:图2 备份C盘系统后的主界面:图3
单击“备份/还原”按钮(此按钮为智能按钮,备份分区后自动变为还原系统按钮)或按F11键备份/还原C盘系统;
单击“设置”菜单栏中的“退出”按钮或按ESC键或单击主界面右上角的×即可退出一键还原精灵;
在菜单栏中,F1--F2键分别对应设置、帮助。在按下F1--F3键后移动上下箭头可选择相关选项。
设置菜单栏中:
单击“高级设置”有如下图中的设置:其中:
“禁止/允许重新备份”可以禁止或允许用户使用菜单栏中的“重新备份系统”功能,避免覆盖原来的备份文件,以保证备份文件的健康。
“永久还原点 *** 作”可以创建一个永久的、用户不能更改的(设置管理员密码后)还原点(备份文件),加上主界面的“备份系统”,总共有二个备份文件。建议永久还原点在刚安装好 *** 作系统及常用软件后就创建,且不要重复创建。 “启用/禁用简单模式”如果启用简单模式,在开机时按下F11键10秒钟后自动进行系统还原(10秒内按ESC键可取消还原并进入主界面),实现了真正一键还原。(如下图)“禁止/允许热键显示”如果禁止热键显示,则在开机时屏幕不会显示提示行“Press [F11] to Start recovery system ”,需按住F11键不放才方便进入一键还原精灵。建议不要使用此 *** 作!
“DOS工具箱”在进入DOS状态下可以运行GHOST、DISKGEN、NTFSDOS、SPFDISK等十多种软件,便于维护计算机。
“多分区备份还原”是固定分区版特有的功能,可备份、还原多个硬盘所有的分区,最多支持5个硬盘。“使用期限设置”此功能让管理员设定用户使用一键还原精灵的期限。
“使用PQDI内核”或“使用GHOST内核”此功能是在某些电脑上不能用GHOST备份时调用PQDI进行备份还原。建议只有在GHOST不能使用时才使用PQDI内核。
密码系统使用说明:
一键还原精灵有一个安全的密码系统,分别设有管理员密码及用户密码。
如果设置了管理员密码,进入“高级设置”及使用安装程序的工具箱中“备份分区表”、“运行PQMAGIC”、“运行GHOST”“转入DOS”及“卸载精灵”选项时需输入密码,以保证一键还原精灵系统的安全性。
如果设置了用户密码,在备份、还原系统时需输入码。(注意:要先设置管理员密码才能设置用户密码)
管理员密码享有系统控制权,可以代替、更改用户密码。
密码系统很适合装机商给客户的电脑设置管理员密码,只让客户使用备份(也可在高级设置中禁止用户备份系统)、还原系统功能,不能使用高级设置,以保证系统及永久还原点的健康。
问题十:电脑系统坏掉,有备份怎么还原系统?? 你做过一键还原备份吗? 开机按F11试一下~
在BIOS里是没法还原的~~
欢迎分享,转载请注明来源:内存溢出

 微信扫一扫
微信扫一扫
 支付宝扫一扫
支付宝扫一扫
评论列表(0条)