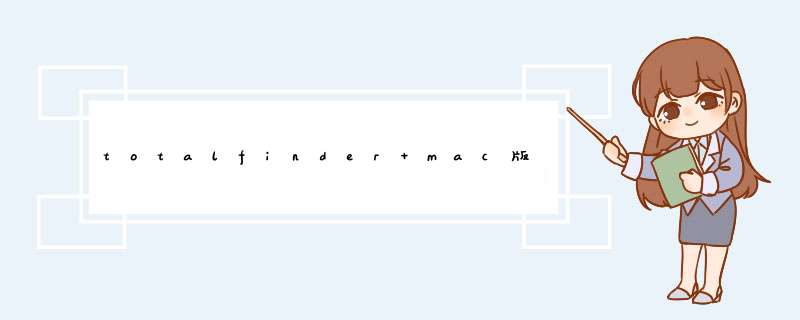
为您带来TotalFinder for Mac破解版这款Finder增强工具功能使用详细介绍。希望对您有帮助。
一什么是标签?
您已经了解了Web浏览器中的标签。例如,在Safari中,标签是用于在一个浏览器窗口内显示多个网页的表格。
同样,在TotalFinder选项卡中,在一个窗口中显示多个目录。TotalFinder使用Google Chrome浏览器中的代码,这就是标签以类似方式显示和行为的原因。
我可以用标签做什么?
您可以在标签之间切换。
您可以重新排序标签。
您可以将标签拉出到单独的窗口中。
您可以拖动选项卡并将其插入现有窗口中的其他选项卡之间。
您可以关闭各个标签。
您可以双击选项卡以进入双模式。
您可以将文件或文件夹拖到选项卡上以移动它。
您可以在选项卡之间拖动文件夹以打开给定文件夹作为新选项卡。
重新映射快捷方式
您是否需要其他快捷方式来切换标签?例如,⌘⌥→匹配Google Chrome?
您可能希望使用标准OS X机制将键盘快捷方式映射到菜单项。
去 System Preferences -> Keyboard -> Keyboard Shortcuts -> Application Shortcuts
请注意,添加⌘⌥←和⌘⌥→会覆盖标准Finder快捷方式,以便在列表视图中展开项目。
完全禁用标签
有些人更喜欢使用原生的Finder标签。请注意,此选项还将禁用Visor和双模式功能。TotalFinder将重新启动Finder。
切换双模式
双模式在TotalFinder中关于双模式的单独文章中介绍。
使用窄标签栏
适用于在小型显示器小型笔记本电脑上运行OSX的用户。选中此选项可使TotalFinder的标签栏更小,并节省14个像素的宝贵垂直空间。
自由职业者的Windows
默认情况下,TotalFinder会强制所有新的Finder窗口作为最后一个活动的TotalFinder窗口的新选项卡打开。请注意,由于某些活动,可以打开新的Finder窗口。例如,单击DMG文件将打开一个新的Finder窗口。
检查此选项后,新创建的窗口将作为新窗口启动。
使用上一个位置打开新标签
不是打开自己的窗口,而是在最后一个活动窗口的选项卡中打开新选项卡。
排除标签行为
当我在Finder中打开新文件夹时,它们将作为Finder的本机标签打开。我更喜欢TotalFinder的标签。
TotalFinder就是这样的。但是有一个系统范围的Dock选项会干扰这种行为。
正如我们最近发现的选项切换System Preferences- > Dock- > Prefer tabs when opening documents。当您切换到Always它时,它将覆盖默认的TotalFinder行为,从外部应用程序打开的文件夹将作为Finder的本机选项卡打开。
默认选项是,In Full Screen Only但Manually如果要在全屏模式下使用TotalFinder,则可能需要将其更改为。
二什么是双模式?
双模式是一种特殊模式,其中TotalFinder并排显示两个Finder窗口。这是一个类似于经典双面板文件管理器中可以看到的视图。当您想要将文件从一个面板轻松移动到另一个面板时,这非常方便。
请注意,单个Finder窗口的行为仍然与单个窗口相同。例如,两个窗口都有自己的工具栏。唯一的区别是TotalFinder将右侧窗口的侧边栏放在右边缘,并将其宽度与左侧边栏同步。
您可以通过双击选项卡或按⌘U进入双模式。选定的选项卡将与其旁边的选项卡连接,并与两个文件浏览器并排形成双选项卡。要退出双模式,请再次双击双选项卡。此设置的优点是您可以创建多个双选项卡并以与单个选项卡相同的方式 *** 作它们。
双模式可以做什么?
您可以进入双模式并创建双选项卡。
您可以退出双模式并将双标签分解为两个单独的标签。
您可以在双模式下切换活动面板。
三什么是Visor?
Visor是一个显示在屏幕底部的系统范围的TotalFinder窗口。我们的想法是让一个专用的TotalFinder实例随时只需按一下即可完成。此功能的灵感来自Terminalapp的Visor。
默认情况下禁用此功能。它旨在由希望采用基于Visor的工作流程的高级用户启用。当您启用自动隐藏Dock面板时,它最有效。
我可以用Visor做什么?
您可以显示和隐藏它
您可以按Escape(可选)隐藏它
你可以固定遮阳窗口
你可以调整它的外观和行为
激活和停用
要激活Visor,请按键盘快捷键。或者,您可以双击选项键。要取消激活,请再次按键盘快捷键或单击“转义”。当另一个应用程序获得输入焦点时,Visor也会停用。
固定遮阳板
有时您可能希望Visor暂时保持打开状态,即使您切换到另一个应用程序。在这种情况下,您可以使用Visor窗口左上角的蓝色按钮来固定Visor。有一个键盘快捷键⇧⌘P,无需鼠标即可快速完成。
固定时,Visor在失去焦点时不会隐藏。使用激活快捷方式隐藏仍然有效。
调整Visor的大小
遮阳板设计成占据屏幕的整个宽度,位于底部。您可以通过拖动窗口框架来调整Visor的高度(拖动选项卡后面的区域)。
一些用户具有宽屏幕并且想要控制Visor窗口的宽度和水平位置。在这种情况下,您可以启用一个FreeForm Window开关,为Visor窗口启用任意大小和水平位置。使用右下角窗口中的经典大小调整抓手。
滑动效果
Visor窗口在屏幕上滑动的方式类似于游戏控制台在原始Quake游戏中的 *** 作方式。您可以通过指定持续时间以及是否要使其淡入和滑动来自定义此效果。
屏幕和空间
屏幕 - 在多监视器系统上强制Visor窗口出现在特定屏幕上
在所有空间上显示 - Visor窗口将出现在所有空间(推荐)
显示在Dock级别上方 - 在Dock上方显示Visor
四显示系统文件
隐藏文件也存在。
默认情况下,Finder不显示隐藏(系统)文件。
TotalFinder添加了一个键盘快捷键来切换这些文件的显示,而无需重新启动Finder。
键盘快捷键
五彩色标签
像旧时代的彩色标签
TotalFinder允许您使用颜色突出显示项目。项目的颜色由应用于它的标签决定。您仍然可以应用多个标签,但只有最后一个标签作为标签颜色有效。
此功能模仿旧的Finder行为。我实施了这个选项,因为许多人要求从Mountain Lion返回彩色标签。默认情况下不启用它。你必须选择加入Preferences -> TotalFinder -> File Browser -> Colored Labels。
默认情况下,Finder不会将文件夹和文件分开,并将它们混合在一起,如左侧所示。
但是,有些用户更喜欢先查看文件夹,然后再查看文件,而不管实际的排序选项如何。
TotalFinder通过切换键盘快捷键来启用此显示。
排序怎么样?
排序选项的工作方式与原始Finder中的相同。此模式仅移动第一个文件之前的所有文件夹,同时保持其相对顺序。
此外,当您显示隐藏文件时,您可能会注意到这些点项在非点项之前排序。这是一个与命令行文件夹列表工具一致的便捷视图。
七上下文菜单
在菜单栏中隐藏图标
如果您不想在菜单栏中看到TotalFinder的图标,那就是这样。
允许从上下文菜单复制路径
TotalFinder可以非常轻松地捕获所选对象的各种路径格式。右键单击任何文件或文件夹,选择“复制路径”,然后选择要复制到剪贴板的路径格式:
Posix路径
网址
Windows路径
UNC路径
HFS路径
终端路径
在上下文菜单中显示CutPaste按钮
虽然您始终可以使用键盘快捷键来剪切,复制或粘贴安装了TotalFinder的对象,但此菜单选项会为上下文菜单中的每个编辑 *** 作提供一个按钮。
八调整
重置为默认值
按钮Reset TotalFinder to defaults将恢复所有功能的初始TotalFinder配置。这不会删除您的许可证密钥。
侧边栏
现在可以使用彩色侧边栏图标。
显示怪物攻击范围。模组会显示怪物攻击范围,查看食物属性、武器防具工具、训牛以及其他各种实用信息。《饥荒》是由KleiEntertainment开发的一款动作冒险类求生游戏,于2013年4月23日在PC上发行。这篇写完之后就差不多讲完 Finder 的所有功能啦!也就是说这四篇都搞定之后各位就可以算是 Finder 高手了(大概吧?),恭喜大家!
--
如果都没人写,那要叫苹果初学者怎么办呢?
刚买 Mac 不会用?到「陈寗说科技」寻求解答吧!
--
一、Finder 内建压缩、烧录等功能,但大部分人都用不到
Finder 的右键选单就跟 Windows 一样又臭又长,且两者的共通点就是「里面包含一堆你用不太到的功能」。以上图来说,在 Finder 点击档案(一定要有选择至少一个档案)之后的右键选单就长这样,里面除了先前讲过的功能之外,其他还有像是「制作替身」、「压缩」、「烧录(!)」等功能,不过既然存在了我想还是得介绍一下:
1 制作替身:这个又是制作捷径的的意思,跟 Windows 上的「捷径」是一样的意思。不过 Mac 的替身可以拿来代替整个资料夹的系统路径,所以可以用来仿制一个系统预设资料夹,让 Mail 等 App 把资料存到资源库以外的地方去(很复杂对吧?以后再谈吧~)
2 压缩:顾名思义,就是可以把你选好的档案通通做成 Zip 压缩档的意思。不过这样做出来的压缩档常常会发生在 Windows 上开不起来的问题(档案编码),因此除非你确定要压缩给同样使用 Mac 的朋友,否则还是用别的压缩软体吧!
3 烧录:Mac 跟 Windows 一样,都在档案总管里直接内建烧录功能给你。但现在 Mac 除了那台有光碟机的 MacBook Pro 13 吋之外,全系列机种都没有光碟机
--
二、安装各种云端服务之后产生的对应功能右键选单
这个功能看起来好像很废话,但我发现还真的有很多人不知道!当你安装了 Dropbox 或是其他家的资料夹同步服务(像我还有 NAS 的 Cloud Station)之后,在档案的右键选单上就会出现该服务的相关功能。
以上图来说,在 Dropbox 中你可以直接从档案上按右键并点选「复制公开连结」,就能把直接下载的连结分享给你的朋友了!过去这些功能很多人都会特别开网页版 Dropbox 来处理,但其实根本不需要!直接在档案上按右键就可以处理了~
--
三、Finder 并非没有剪下贴上,而是它叫做「移动」
在众多「Mac 难用」的论点中,没有剪下贴上这件事一直是被反复提及的重点之一。但事实上 Mac 并不是没有剪下贴上,而是他不叫这个名字,叫做「移动」。
一般如果我们要移动档案,都只能用滑鼠拖移的方式将档案从 A 资料夹挪到 B 资料夹,又由于 Mac 上的「Command + X(剪下)」在 Finder 中是不起作用的,因此很多人都以为 Finder 没有剪下这个功能。
那么该怎么「移动」档案呢?其实很简单,选定要移动的档案之后跟复制一样按下快捷键「Command + C」,接着再到目标档案夹中按下快捷键「Command + Option + V」,就可以直接把档案像是剪下贴上那样挪过去啦!所以别再说什么 Mac 没有剪下贴上很难用的笑话了,因为他根本不叫剪下啊!
注:前阵子有人说我嫌 Win8 不好用是因为我不会用 说起来其实双方阵营的酸酸也是半斤八两啊~
--
四、Finder 内建「剪贴板」,让你看到你复制了些什么
这个剪贴板的功能很简单,就是显示你最后一次按下「Command + C」(或是右键复制)所储存的文字或档案名称。不过非常奇怪的是「显示剪贴板」这个选项只会出现在 Finder 里(至少我只有在这看到),因此如果你需要查看你最后复制了些什么,就必须从 Finder 的编辑 => 显示剪贴板中把他叫出来。
上图:剪贴板除了显示档案名称之外,包括你复制、剪下的文字等也都会显示在上面。
--
五、档案简介,所有关于档案的设定都在这
在任何一个档案上按下快捷键「Command + I」就可以叫出上面的视窗。这个视窗中除了显示档案的相关资讯之外,最重要的就是他还肩负了更改预设开启程式以及设定存取权限两项功能。前者就是很单纯的「你想用 XXX 开启 OOO 格式档案」,如果你想一次更改,请直接开启一个档案并选取指定的程式,再按下「全部更改」,就可以把该档案格式的预设开启 App 一次改掉了。
至于存取权限 这个说明有点复杂,简单说就是能让你决定有哪些使用者可以读取、写入、更动该档案或资料夹。这个功能一般人都不会用到,但如果你有在写程式、管理网页、或是想要更动一些系统层的东西,那么你就可以不需要使用 Unix 的更动权限指令(例如 chmod),直接在这里用图像化的介面处理就可以了!而且还可以直接套用到资料夹中的所有档案,在管理网站的应用上特别方便。
--
六、把所有搜寻结果存起来的「智慧型档案夹」
智慧型档案夹跟「标记(请见这篇)」不同,后者是把所有同标记的档案聚集起来,但智慧型档案夹却是把「相同搜寻结果」的档案全部聚集起来。
举例来说,如果你开启一个智慧型档案夹并输入搜寻条件「Mac」(也可以用档案大小、类型、时间来搜寻)并按下「储存」,就会出现一个如下图这样的资料夹并把所有符合你搜寻条件的档案通通集合起来,就好像网页浏览器的「储存搜寻结果」那种概念。
开启的智慧档案夹会出现在 Finder 侧边栏以及你指定的储存位置,图示是一个紫色的档案夹。不过智慧型档案夹的使用概念跟标记一样,都不会移动档案的实体路径,只是一个把所有档案捷径聚集起来的虚拟资料夹而已。不过老实说 直到现在我还是想不出这东西有什么用途就是了
--
七、更改图示!资料夹、档案、App 都可以改!
只要你在网路上搜寻「Mac Icon」,就可以下载到如上图左边这种副档名为 icns 的图示档案,这些档案可以用来更改你的资料夹、档案、App、甚至硬碟(包括记忆卡与外接随身碟)的图示。
更改的方法很简单,只要你双击图示档案用预览程式开启,并按下 Command + A 全选之后再按下 Command + C 把他复制起来。接着再点选你要更改的目标并用 Command + I 开启「简介」,最后再用滑鼠点击简介中左上角的小图示并按下 Command + V 贴上就可以更改图示了。
实际 *** 作步骤如上图,看起来很复杂,但实际 *** 作却很简单~大家请自己试试看吧!
--
如果都没人写,那要叫苹果初学者怎么办呢?
刚买 Mac 不会用?到「陈寗说科技」寻求解答吧!
--
作者:陈寗@瘾科技
--
Mac 入门特辑:
[苹果急诊室] Mac 电脑入门特辑:苹果电脑究竟要如何安装、移除程式呢?
[苹果急诊室] Mac 电脑入门特辑:善用 Mission Control,再也没有找不到的视窗!
[苹果急诊室] Mac 电脑入门特辑:关视窗不等于关程式?新手必看「Mac 视窗管理逻辑」
[苹果急诊室] Mac 电脑入门特辑:档案管理大不同!(一)Finder 基础 *** 作与档案结构
[苹果急诊室] Mac 电脑入门特辑:档案管理大不同!(二)成为 Finder 大师!
[苹果急诊室] Mac 电脑入门特辑:档案管理大不同!(三)让你更检视 / 预览档案更容易
--
想学会更多 Mac 与 iPhone 的使用技巧吗?请持续关注「苹果急诊室」!
觉得 iTunes 很难用?:[苹果急诊室] iTunes 很难用齁~快用 iMazing 或 iTools 让你永远不用再为「同步」而心惊肉跳!
缩图转图小助手:[苹果急诊室] 在 Mac 里藏了八年却少有人使用的神奇帮手「AutoMator」,转档改名翻转都能一键搞定!
iPhone 打字超简单:[苹果急诊室] iPhone 打字一点都不难!简单七招让你成为 iPhone 打字高手!
Mac 滑鼠很难用?:[苹果急诊室] 想让 Mac 滑鼠键盘更好用吗?快用 BetterTouchTool 让他们的功能更上一层楼吧!
iPhone 轻松帮你修图:[苹果急诊室] 随身携带的小暗房:iOS 内建相片 App 让你随身简易修图免烦恼!
你或许会喜欢
热门影音产品出清49折起!
最优惠3C家电福利品低家啦!
splicing prepare 剪接准备 例句 Objective: To prepare specific antibody against the pre mRNA splicing protein Tra2 α in human fetal tissues 目的:制备用于检测人胚胎组织Tra2α蛋白的特异抗体。蓝牙耳机与手机连接:手机要先打开蓝牙并处在被发现状态,按住蓝牙耳机开关键不放,直到手机蓝牙搜索到耳机并显示出耳机型号,再点击手机中显示的耳机型号进行连接,显示“已连接”说明连接成功,此时方可松开耳机开关键。Bluetooth Version finder-Bluetooth Version finder(蓝牙版本查找器)下载 v12官方版--pc6下载站Bluetooth Version finder(蓝牙版本查找器),通过图形用户界面手动查找蓝牙的真伪是一项耗时、繁琐且容易出错的工作,软件因此而诞生,这是最容易找到蓝牙版本号的方法,只要下载和解压,然后clik运行,它会显示你的蓝牙版本号。
欢迎分享,转载请注明来源:内存溢出

 微信扫一扫
微信扫一扫
 支付宝扫一扫
支付宝扫一扫
评论列表(0条)