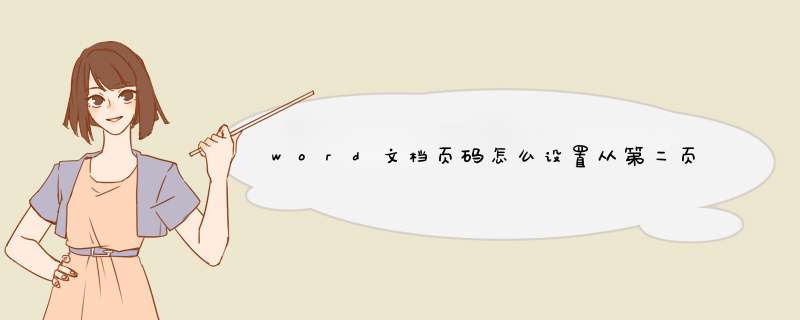
页码从任意页开始
1、将光标定位于需要开始编页码的页首位置。
2、选择“插入-分隔符”,打开“分隔符”对话框,在“分隔符类型”下单击选中“下一页”单选钮。
3、选择“视图-页眉和页脚”,并将光标定位在页脚处。
4、在“页眉和页脚”工具栏中依次进行以下 *** 作:
①单击“同前”按钮,断开同前一节的链接。
②单击“插入页码”按钮,再单击“页码格式”按钮,打开“页码格式”对话框。
③在“起始页码”后的框中键入相应起始数字。
④单击“关闭”按钮。"
把鼠标定位在第一位的最后一行,选择“页面布局”菜单下的“分隔符”,再选择子菜单中的“下一页”。
把光标定位在第二页,选择“插入”菜单下的“页码”,从d出的子菜单中选择“页面底端”,再从d出的子菜单中选择一种页码形式,这里以选择“普通数字2”为例加以说明。
此时在页面的底端就会添加上页码,但第一页并不需要页码,因此需要将其删除掉,在删除第一页的页码前,需要将工具栏中的“链接到前一条页眉”取消掉,取消的方法是直接点击此按钮,让背景色恢复为白色即可。
选中第一页中的页码,将其删除即可。
但第二页的页码并不是从数字“1”开始编的号,现在希望它从数字”1“开始编号。
选择"设计“菜单,在工具栏中选择”页码“,从d出的子菜单中选择”页码格式"。
在d出的“页码格式”对话框中,在“页码编号”组中将第二个选项“起始页码”选择,起始页码的值设置为“1”。然后按确认按钮即可。
此时第二页的页码编号就变成了数字“1”,点击工具栏上的“关闭页眉和页脚“关闭页码设置界面即可。至此,在第二页上设置页码就算完成了。
在word中,从第二页开始编页码的设置方法:1、在第二页的页脚双击鼠标,进入页脚编辑状态;
2、单击页眉和页脚工具设计,选中首页不同复选框;
3、依次单击页眉和页脚工具设计、页码、设置页码格式;
4、d出页码格式对话框,选择起始页码,输入框中输入0;
5、依次单击页眉和页脚工具设计、页码、页面底端、普通数字2;
6、设置完成。
我们知道在Word中可以设置页眉页脚,里面添加自动页码编号。但是默认是从第1页开始的,那么如何修改设置,让它从指定页开始编号呢下面我教你Word从第2页开始设置页码自动编号的 方法 。希望对你有帮助!
Word从第2页开始设置页码自动编号的方法首先,我们添加页眉或页脚,用于放置自动编号的页码。
依次点击插入,页脚(如果希望页码放置在页眉,则点击页眉)
然后选择一个空白的页脚(或页眉)模板。
Word从第2页开始设置页码自动编号的方法图1
然后,依次点击页码,
页面底端(如果希望页码出现在页眉,则点击页面顶端)
选择一个页码模板。
Word从第2页开始设置页码自动编号的方法图2
这时,可以看到页面已经开始自动编号了。
Word从第2页开始设置页码自动编号的方法图3
但是,假如我们第1页是目录或者是封面,并不希望编上页码序号。
这时,鼠标点击到页码处,可以在“页眉和页脚工具”的“设计”选项卡中,
勾选“首页不同”。
即可看到第一页的自动页码编号没有了(或者说可以自己设置成其他文字了)
Word从第2页开始设置页码自动编号的方法图4
但到这里并没有结束,我们来看第二页的页码,发现编号是从2开始的。
然而,有的时候,我们需要页码从序号1开始(尽管这个页面确确实实是第2页),该怎么办呢
Word从第2页开始设置页码自动编号的方法图5
依然在页眉和页脚工具,点击“页码”,“设置页码格式”
Word从第2页开始设置页码自动编号的方法图6
起始页码,设置为0
Word从第2页开始设置页码自动编号的方法图7
即可看到Word文档页码从第二页开始编号了,1,2,3,4。。。
Word从第2页开始设置页码自动编号的方法图8 >>>下一页更多精彩“word2003文档设置左右页码的方法” 怎么从word第二页开始设置页码
随着科技的发展,越来越多的工作需要通过电脑来进行。当我们在使用word编辑文档时,如果需要从第二页开始设置密码,该怎么 *** 作呢?接下来就由小编来告诉大家。
具体如下:
1第一步,打开电脑并在桌面上找到一个有内容的word图标,点击进入。
2第二步,进入word主页后,点击上方菜单中的插入选项,再选中下方的页码功能。
3第三步,点击插入页码后回到主页,可以看到每页下方都有页码。
4 第四步,双击页码数字,并选择d出选项卡中的删除页码选项,随后选择本页。
5第五步,点击删除后,第一页的页码就被删除了。
6第六步,来到第二页下方,可以看到页码自动变为1,双击页码可重新进行编号。
在WORD中如何设置页码从第二页开始呢
我们在制作论文的时候,经常会遇到这种情况,前面几页作为封面,页码必须从第二页开始显示,或者页码从第三页开始。大家都知道在Word中设置页码的时候改动一个页码参数,紧接着后面的参数也会跟着变化,所以这一问题难道了许多朋友。下面小编就为大家介绍在WORD中如何设置页码从第二页开始方法,一起来看看吧!
方法/步骤
1、首先,打开需要设置页码的WORD文档,观察页眉页脚处是否已设置了页码
2、没有设置页码的,选择需要插入页码的位置,如选择将页码插入在页脚中间,点击插入,选择页码,可以看到可以将页码插入的位置
3、点击页脚中间,可以看到在WORD的页脚中部出现如下页码编辑状态
4、点击第二页的修改页码,勾选重新开始编号,起始值填“0”
5、选择首页页脚处的删除页码,选择仅删除本页页码,点击确定
6、双击文档正文部分,可以看到页码首页不显示,第二页开始从“1”开始编码了
以上就是在WORD中如何设置页码从第二页开始方法介绍, *** 作很简单的,大家学会了吗?希望能对
欢迎分享,转载请注明来源:内存溢出

 微信扫一扫
微信扫一扫
 支付宝扫一扫
支付宝扫一扫
评论列表(0条)