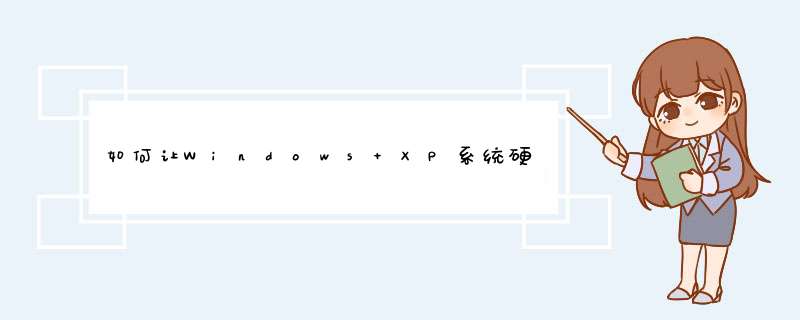
在Windows 9X *** 作系统中可以通过系统工具“磁盘空间管理”对硬盘进行压缩,以增加磁盘可用的空间。而我们在Windows XP中找不到“磁盘空间管理”,不要懊丧,其实用Windows XP也可以压缩磁盘和文件夹来增加磁盘空间,前提是使用NTFS件系统的`Windows XP下。下面以F盘为例,来看看Windows XP中磁盘的压缩。
1、压缩磁盘
打开“我的电脑”,查看“F盘”的“属性”窗口,在“常规”标签下,选择“压缩磁盘以节约磁盘空间”,然后点“应用”则d出“属性修改确认”会话窗,选择“将更改应用于该文件夹、子文件夹和文件”注意不能选择“仅将更改应用于F:”。点“确定”,自动d出“应用属性”进度窗并且显示剩余时间,系统开始压缩磁盘,压缩完毕后我们可以查看其属性,可用的空间明显增加。
2、文件夹压缩
打开“我的电脑”,找到需要压缩的文件夹,右击打开文件夹属性编辑窗,选择“高级”标签。在“压缩或加密属性”任务下,选择“压缩内容以节约磁盘空间”,接着点“应用”,在d出的应用属性确认窗口,选择“应用于该文件夹、子文件夹及文件”复选框,然后点“确定”即可。比较一下Windows文件夹压缩前后空间。压缩前占用空间为:1.19GB,压缩后为865MB,意味着经过压缩,磁盘可以多出325MB可用空间。
注意:
1.压缩是对磁盘文件夹、子文件夹和文件进行压缩,减少磁盘空间的占用,而磁盘的总容量并没有增加。
2.磁盘压缩只可以压缩本地磁盘及其文件夹和文件,不能对移动磁盘及文件夹进行压缩。
3.磁盘压缩是以牺牲速度为代价的,一般情况不建议进行压缩,确实需要压缩可以对个别不常用文件夹或文件进行压缩以“增加”可用磁盘空间。
c盘不够用增加c盘空间的具体 *** 作步骤如下:
1、首先我们下载好diskgenius分区工具,下载好后运行diskgenius分区工具。
2、运行diskgenius分区工具后,鼠标右键“本地磁盘C”,点击“扩容分区”选项。
3、选择给C盘增加容量的分区,这里以E盘为例,点击“确定”。
4、用鼠标拖动增加C盘的空间大小,调整好扩容的容量后,点击“开始”。
5、然后我们在d出的窗口中点击“是”。
6、然后我们在执行 *** 作界面选择“重启Windows”。
7、然后我们点击“确定”,执行扩容 *** 作。
8、 *** 作完成后重启电脑,可以看到,C盘成功扩容。
电脑如何新建一个本地磁盘我们都知道电脑中有很多的磁盘,每个用户的习惯不一样,所以我们所存储文件的方式也不一样,有些用户不喜欢有很多的磁盘,但是有些用户喜欢将文件进行分类的存储,这类用户在使用电脑时可能会出现磁盘不够用的情况,所以我们需要在电脑中建立新的磁盘,但是很多朋友还不知道如何建立新的磁盘,以下是小编为大家整理的相关电脑新建一个本地磁盘的方法,一起来看看吧!
电脑如何新建一个本地磁盘
方法步骤
第一步:首先打开电脑,找到桌面上的“我的电脑”,然后右键单击选择“管理”。
电脑如何新建一个本地磁盘
第二步:进入计算机管理器后,找到“存储”选项并单击。
电脑如何新建一个本地磁盘
第三步:选中存储界面后,找到“磁盘管理”并单击。
电脑如何新建一个本地磁盘
第四步:找到我们想要分区的磁盘,然后右键单击“压缩卷”。大家要注意,在新建磁盘的时候,我们需要找那种有多余空间的磁盘。
电脑如何新建一个本地磁盘
第五步:选中压缩卷后,点击“压缩”。我们需要先核实我们选择的磁盘的大小,是否足够压缩。
电脑如何新建一个本地磁盘
第六步:在完成压缩后,我们找到底部的磁盘示例图,我们可以看到多出了一个新的磁盘,但是并没有显示名字,只是显示出了大小,一共有1489GB内存可用。
电脑如何新建一个本地磁盘
第七步:选中这个新磁盘后,右键单击“新建简单卷”。
电脑如何新建一个本地磁盘
第八步:进入新建简单卷的流程后,大家按照下图的指示,一直点击“下一步”即可。
电脑如何新建一个本地磁盘
电脑如何新建一个本地磁盘
电脑如何新建一个本地磁盘
电脑如何新建一个本地磁盘
电脑如何新建一个本地磁盘
我们可以对比,在设备与驱动器中,我们可以看到多出来了一个F磁盘。
电脑如何新建一个本地磁盘
电脑如何新建一个本地磁盘
看到这里相信大家已经明白如何新建一个磁盘了,大家要注意的是,在新建磁盘的时候,最好给父磁盘留一点空间,这样可以让它存储其他的文件,以上是电脑新建一个本地磁盘的方法的全部内容,希望对大家有帮助。
欢迎分享,转载请注明来源:内存溢出

 微信扫一扫
微信扫一扫
 支付宝扫一扫
支付宝扫一扫
评论列表(0条)