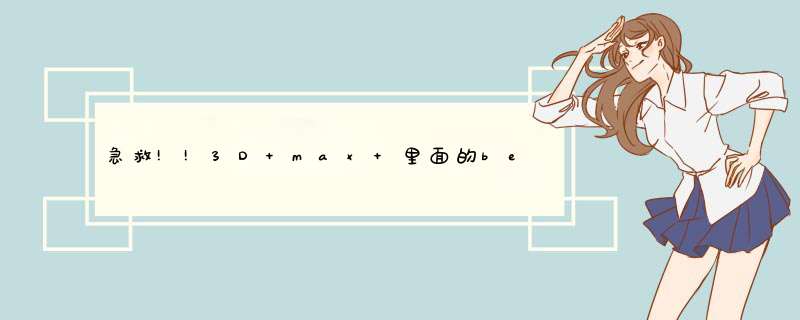
段数
,然后给物体一个Bend,调节修改菜单中的Angle
和
Direction
的参数,控制好你的Gizmo,选好轴像,Limits是限制的高度。
1、首先我们打开电脑里的3dmax软件,打开blender窗口创建一个圆柱体。
2、然后我们进入编辑模式进行细分。
3、然后我们接着对物体进行旋转,以X作为中心轴。
4、然后我们回到物体模式,在圆柱一侧创建一个“空物体”,作为弯曲参考的圆心点。
5、然后我们选中“圆柱体”,给其添加“简易形变”修改器。
6、然后我们修改器中切换到“弯曲”,“Axis Origin”设置为“Empty”空物体,“形变”角度设置为“180度”。
7、最后我们别忘记“应用”修改器,这样就可以得到一个弯曲的圆柱物体模型了。
窗帘的创建,用两个基本相似的Nurbs曲线。把一个移动到窗户的顶端,另外一个到窗户底端,此教程由软件自学网首发,把他们Attach,然后利用Blend工具连接两个形状得到我们的窗帘部分。(图09)
图09
我们的场景应该象这样,你可以用窗户的檐口来装饰。(图10)
图10
创建暖气,我用6个Box加了很小的MeshSmooth,为了保证他们距离相等我用了Array工具。(图11)
图11
最后一步给我们的房间加点生物,有生命力的东西。第一利用线工具创建叶子的形状。( Create>Shapes>Splines>Line ),就象我们屏幕中画的一样。然后把线的点增加到16。给他拉伸02,并且把他的段数设置为2。
然后给他增加Bend修改器,这个可以按照你的想法给他一个合适的数值。
接下来可以把所有的修改器塌陷并且转变为Poly。
移动植物的轴心点到它的基点,这个就是植物的中心。给植物取个名字(例如:leaf01),然后按住Shift按键,旋转叶子几次并且用不同的比例放大缩小使植物更自然。(图13)
图13
花盆的创建,用线创建它的侧面,然后用Lathe修改器,把它的设为Align Max,然后把段数设置为48,转为poly。(图14)
图14
我们将要在这一部分建一些房间的装饰品,只要你想到的就可以建。书,书架,灯,墙的颜色等。
灯的创建,3个盒子一个细的圆柱体来做灯带。(图15)
图15
制作Bowl。首先创建10×10×1的盒子,给各个不同的光滑组设置不同的光滑。重要的是角的尖锐性。然后利用Softselectttion来移动点。利用MeshSmooth=2的重复值给不同的光滑组就可以得到尖锐的角。(图16)
图16
桌布的材质,此教程由软件自学网首发,应用贴图坐标修改器。(图30)
图30
暖气的材质:(图31)
Color:RGB ( 242、242、242 )
Glossiness:095
Reflection:30
图31
灯的材质:
Color:RGB ( 247、247、47 )
Reflect : 20
Glossiness: 09
Bump: Noise ( amount 20 )
玻璃:
Color:RGB ( 247、247、247 )
Reflect:20
Refract:247
Affect shadows and alpha(图32)
图32
窗帘的材质。(图33)
图33 窗户玻璃材质:(图34)
Color:RGB ( 238、238、238 )
Reflect:10
Glossiness:09
图34
窗户台(图35)
图35
碗状物:(图36)
Colors:Diffuse(153、0、0)
Reflect:45
Refract (216、106、106)
图36
植物的材质是SSS的。(图37)
图37
首先创建阳光:
设置:
Shadows:VRay
Multiplie:10
Check Area Shadows,subdivs=12。(图38)
图38
设置VRay灯,在窗户附近设置VRay灯,在近的房间有两个灯。
下图为渲染设置(图39)
图39
我希望这个教程对大家有帮助!后面是这个例子的几个渲染图!(图40、图41)
图40
图41
修改器之弯曲工具修改器是用于对基本物体进行修改和变形的工具,通过修改器可以创建出复杂多变的物体造型;
上一课我们已经学习了“挤出”修改器,这一节我们通过一个牛角的动画来学习一下“弯曲”工具的使用方法;
1、创建基本物体 选择“圆锥体”在顶视图创建一个圆锥,参数为“半径1”30、“半径2”00、“高度”130,可以用键盘输入的方法创建;
2、单击“修改”标签进入修改面板,将锥体的“高度分段数”设为10,“边数”设为32;
3、施加编辑器 单击“修改器列表”找到“弯曲”工具,单击选中,
在卷展栏的参数“角度”中输入15,表示弯曲15°,数字越大就越弯曲,弯曲方向默认Z坐标轴,
以“牛角”为文件名,保存文件到自己的文件夹;
4、创建动画 动画的原理是变化和移动,即物体跟原来不一样了,在3D中采用关键帧方法,即以前是一帧,后来又是另一帧,
这两帧叫关键帧,两帧之间的变化帧叫过渡帧,电脑可以自动产生,我们要做的就是创建出关键帧;
1)单击状态栏上的“自动关键点”按钮,此时按钮和视图变成红色,所有 *** 作将记入动画当中;
2)在下边找到时间轴指针,一个标着数字的指针,两边有一个尖括号;
用鼠标拖动指针,一直到最右端的100,在这儿再创建一个关键帧;
3)检查牛角处于选中状态,在修改面板中的参数“角度”中的15改为75,这样从15到75牛角的弯曲发生了变化,就可以形成一个动画;
4)再一次单击状态栏上的“设置关键点”,关闭动画制作,我们看到第0帧和第100帧颜色比较深,表示是关键帧,保存一下文件;
5)播放动画 选中透视图,再单击状态栏上的一个小三角形的“播放”按钮,在透视图中可以看到一个逐渐弯曲的牛角的动画;
欢迎分享,转载请注明来源:内存溢出

 微信扫一扫
微信扫一扫
 支付宝扫一扫
支付宝扫一扫
评论列表(0条)