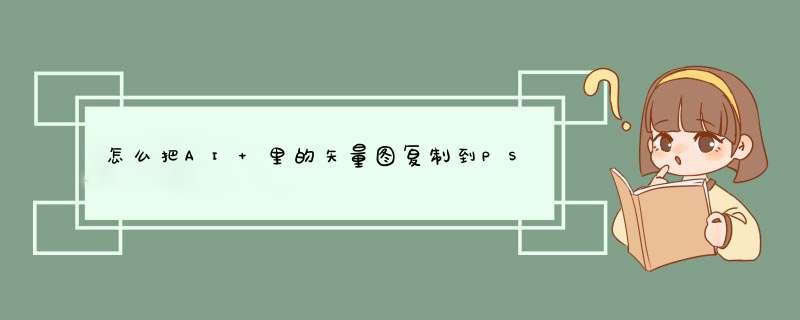
1、需要打开一个AI的文件,比如只需要这个文件中的云元素的话,就直接点击文件,然后点击选择取消编组。
2、点击了取消编组以后,接着点击空白处,选择云,这个时候就可以看到,这个云已经被单选出来了。
3、复制了上面的云以后,接着切换到ps软件,使用CTRL+V粘贴,这样出现一个对话框,根据需要选择粘贴。
4、在选择粘贴的时候,将对象作为形状图层粘贴,按住SHIFT键,不变形缩放,回车确定,再次修改,还是ctrl+t,自由变换。
5、按照上面的步骤转换为形状图层后,更改颜色后然后直接双击图层。
6、最后的时候可以一个元素作为一层,从ai导入ps矢量图,按照上面的步骤就可以导入了。
01首先我们在桌面上双击AI的快捷图标,将AI这款软件打开进入到AI的 *** 作界面
02打开AI之后在工具箱内找到光晕选项
03选择光晕选项在工作区里绘制出一个光晕图案
04绘制好图形以后在文件菜单哪里找到导出选项,点击导出选项在d出的对话框内给文件命个名字,然后设置格式为PNG
05导出之后我们将Photoshop这款软件打开,进入其 *** 作界面
06打开Photoshop之后按下Ctrl+O键在d出的对话框内选择刚刚从AI导出的光晕文件
07选择之后点击打开,这样我们就把从AI导出的文件打开了
01先进入AI软件,右键点击需要处理图像,选择“取消编组”,如果没有编组的话可以略过。
02取消编组之后,右键点击画板,选择“释放到图层(顺序)”
03释放到图层之后,选择文件-导出-导出为。
04在导出格式中选择photoshop(psd)格式导出。
05导出之后找到psd文件,双击用PS打开,即可完成 *** 作,在图层1组下即可进行分层编辑。
PS是位图软件,AI是矢量图软件,两者如何相互导入,并可保持分层可编辑呢?
一,PS导入到AI。
1,保存PSD文件,用AI直接打开。PSD中是分层的,AI里也是分层的。
2,文字可编辑条件:
a文字的排列顺序:置于顶部(即图层面板的顶部)。
b文字无混合模式、无调整图层、无图层样式(fx)等效果。。
3,控件被栅格化:
a控件+(fx)=位图
b控件+混合模式=溶于合并成背景
c控件+调整图层=溶于合并成背景
d文字不在顶部=溶于合并成背景
e智能对象=溶于合并成背景
4,psd也可以转pdf或eps等格式,然后从AI打开文件。
二、AI导入到PS。
1,在AI里面放个矢量图,取消编组,确保每一个对象都单独一层。
2,释放图层。
3,导出psd。
4,不是RGB模式的,可以先在AI里调整为RGB再导出psd或在ps里调整模式。
5,看看你的ps图
拓展:把矢量图从AI导入PS里,并且编辑路径。
1,在AI里绘制一个形状,CTRL+C
2,在PS中 CTRL+V
3,CTRL+T,变化形状。
4,复制路径,黏贴到AI
我们使用AI制作图形经常要导出来保存为PS格式文件,其实 方法 不难。下面我告诉大家ai文件怎么导出保存为ps文件,一起来学习吧。
ai文件导出保存为ps文件的方法首先我们找到电脑里面的Ai程序,双击打开我们的主程序
ai文件导出保存为ps文件步骤图1
然后我们点击文件,找到打开的字样
ai文件导出保存为ps文件步骤图2
然后我们打开一个ai的素材文件
ai文件导出保存为ps文件步骤图3
然后我们再上边点击释放到图层的选项
ai文件导出保存为ps文件步骤图4
然后我们设计的所有的图层全部都是释放出来了
ai文件导出保存为ps文件步骤图5
然后我们点击导出--找到psd格式的文件,我们保存一个文件
ai文件导出保存为ps文件步骤图6
把下边写入图层勾选上,点击确定就好了。最后把文件放到PS里还是有图层的。
ai文件导出保存为ps文件步骤图7
1、首先在ai中新建一个文档,并且绘制一个五角星,作为我们需要导入到ps中的形状路径。
2、打开ps,新建一个画布,用来粘贴五角星。
3、ai中点击选择工具,框选五角星,然后快捷键ctrl+c。
4、回到ps中,对着画布点一下,然后ctrl+v,随后会d出一个粘贴d窗,选择形状图层。
5、这时候可以看到在ai中绘制的五角星就粘贴在ps的画布上了。
在AI软件将文件导出成PS软件能识别的PSD格式的文件,然后直接用PS打开此文件即可把AI格式的文件导入PHOTOSHOP里,具体 *** 作请参照以下步骤。1、首先在电脑上打开AI软件,打开制作好的ai文件。然后文件的下拉菜单中,依次点击“导出/导出为”选项。
2、然后在出现的窗口中,点击“格式”栏右侧的按钮。
3、然后在出现的下拉框中,选择psd格式,进行点击。
4、确定导出路径后在对话框中选择写入图层,点击确定。这样导出的psd文件就会按照AI源文件的图层格式分层。
5、然后在输出的文件夹中可以找到psd文件,用PS软件打开即可。完成以上设置后,即可把AI格式的文件导入PHOTOSHOP里。
欢迎分享,转载请注明来源:内存溢出

 微信扫一扫
微信扫一扫
 支付宝扫一扫
支付宝扫一扫
评论列表(0条)