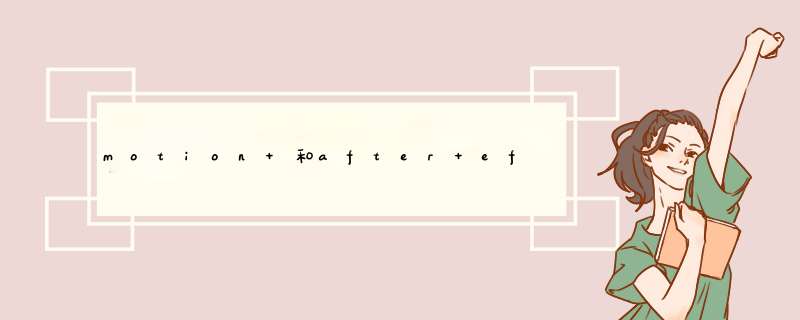
Motion:Motion是苹果公司推出的一款动态编辑工具,能进行文字和字母制作生成动画效果。
After Effect:After Effect简称称AE,是adobe公司开发的一个视频剪辑及设计软件, 是制作动态影像设计不可或缺的辅助工具,是视频后期合成处理的专业非线性编辑软件。 After Effects应用范围广泛,涵盖影片、、广告、多媒体以及网页等,时下最流行的一些电脑游戏,很多都使用它进行合成制作。因为现在短视频的崛起,任何企业,任何工作室或者个人都需要剪辑大量的视频来包装品牌,发抖音,发朋友圈,发淘宝等自媒体渠道做展示。因为每天都要更新并发布新内容,所以剪辑师根本招不够,供需失衡就造成了剪辑师高薪水(无论是找工作还是自己在家里接私单,月收入轻松过万,两三万也是稀松平常。)推荐一个免费“短视频剪辑后期”学习网址:
>
作为一名后期君,今天来给大家盘点一下,非常炫酷的动态字幕是怎样做的,做动态的软件有很多如:AE、PR、Final Cut Pro X、Motion5、索贝、大洋等等,现在来给大家介绍一下,我们公司常用的动态字幕软件,索贝和Final Cut Pro X。
先来介绍,我们公司以前做字幕动态的软件——索贝,它是一款专门制作动态字幕的软件,它的 *** 作学起来比较简单,但也存在动态制作时限制很大的问题。接下来就给大家具体讲解一下 *** 作的问题。首先打开索贝,找到一段视频素材,根据视频的内容,构思用怎样的文字来渲染这一段的情绪,想好文字之后,就要开始做动态了,
如给这段视频的字幕“及格60分”做蹦出的动态,打开特技面板,(快捷键按“Enter”),直接在页面搜索2D,特技页面就会出来,然后再其画面打关键帧,一般简单的动态打三帧足矣,再进行关键帧的数值调节,第一帧数值调为0,第二帧比原来的数值调到5左右,第三帧不用调,最后关闭特技面板,再播放动态看效果,一个蹦出的动态效果就做好了,看看成果吧(PS:千万不要在特技面板预览动态效果,因为索贝会卡关机)。
除此之外索贝还可以做一些炫酷的动态,如字幕爆炸,波浪,字跳动,字幕飞走等比较有意思的。 *** 作也都是和上面一样,打开特技面板,搜索你想要做的效果名字,然后再调节数值就好了。由于索贝现已被回收,没有来得及存,在这里就给大家附一份索贝的快捷键吧!
接下来要说的第是第二种 *** 作了,由于公司的发展,为了提高效率,更快的和剪辑,动画磨合,所以我们公司就换成了Final Cut Pro X、Motion5,用这两个软件结合起来做字幕动态。Final Cut Pro X、Motion5这两个软件是互通的,我们一般是在Motion5里做动态,首先我们要把字幕模板在PS分好层,一个元素作为一层,其次导出PSD格式。(如下图)
然后再打开Motion5,把之前保存好的PSD字幕文件导进来,我们就可以看到一个模板在里面了。我们按照模板把字打好,根据模板的样式把字做好,做字的时候也要把PS打开,在Ps里面看描边和投影的数值,总而言之在Motion5做的字幕要和PS一样。字做好以后,我们需要把这两层放在一个组里,然后选中下面一层字,点资源库—行为—参数—链接,把第一层的字链接到下面一层字,然后再把行为改成文本就好了,改字的时候两层字就是一起变动的啦!(以下是具体的字幕链接 *** 作)
字幕模板做好之后就是来做动态了,也就是和索贝的动态 *** 作差不多,但是它里面的预设效果比索贝强一百倍,以这个模板为例,做预设动态,打开资源库—行为—文本序列,文本序列里面有很多种预设效果。然后选择你想要的效果,自己可以尝试一下它这里面的所以效果,把那个预设效果直接拖到字幕上,再打开它的关键帧,你想要调节速度就直接移动关键帧即可,我这个模版选择的是文本—活力里面的一个预设效果。
做好之后就点击Command+shift+S输出做好的字幕动态,再此强调一下输出来的时候要设置好,模版的名称就是改成板子的名称,类别改成你自己建好的文件名字,然后把包括未使用的媒体和存储预览影片打上勾就可以输出啦。上面有说到Final Cut Pro X、Motion5这两个软件是一体的,在Motion5里面把字幕做好之后,要把它拷贝到我们的本地影片的文件Motion5里面。在Final Cut Pro X里面打开一段视频,直接把刚才做好的动态拿来改下字就可以用了,非常方便。其实Final Cut Pro X里面也还可以做动态模版,在这里就不详细介绍了。
视频编辑软件的王者:PremiereAdobe Premiere 目前已经成为主流的DV编辑工具,它为高质量的视频提供了完整的解决方案。
新版本增强了实时预览功能,更新了编辑工具,支持了更多的流行技术,输出格式更为广泛,包括了MPEG-2DVD输出。
Premiere作为一款专业非线性视频编辑软件在业内受到了广大视频编辑专业人员和视频爱好者的好评。Adobe公司于今年7月又推出了Premiere的最新版本-PremierePro,也可以称为70版。PremierePro最主要的新功能就是实时性、界面集成性和输入输出AllInOne,下面我们分别进行介绍。
一、实时性
Premiere在以前的65版本中曾经对实时预览做过优化,不过总体效果不是很理想。在现在的70版本中增加了视频音频特效(Effects)、运动路径(Motionpath)、字幕(Title)和色彩校对(Colorcorrection)等的实时加入及编辑预览功能。
(1)视频音频特效
(2)运动路径
(3)字幕
(4)色彩校对
二、界面集成性
PremierePro更加合理地分配了各个常见窗口的位置。单击菜单Window->Workspace,可以看到四个常见的工作模式:Editing(编辑)、Effects(特效)、Audio(音频)和ColorCorrection(色彩校对)。这四种模式都各自有其自身的特点,每种模式都很有针对性,对用户特定的要求都配合的很完美,可以说是Adobe最具有亲和力的界面。
三、输入输出AllInOne
PremierePro对于前面的65版本,增加了一些文件的支持,如可以导入WindowsMediaPlayer文件(wma、wmv和asf)等。
另外对于视频文件的采集,PremierePro也将其界面做的更加简单化、智能化了。
Adobe公司的官方编程人员声称对PremierePro输出系统程序进行了大幅度修改,输出的文件类型比以前多了许多。
另外只要你有DVD刻录机,无需第三方DVD刻录软件的费用,再加上内置的51声道系统,你还可以轻松刻录自己制作的DVD影片。
字幕制作
目前在Premiere中建立字幕的方法主要要三种,一是可以直接在Premiere 5 中利用Title工具建立中文字幕,二是可以在Photoshop中建立含有文字的, 当然其背景应为蓝色或者含有Alpha通道,然后再输入到Premiere中利用Blue Screen抠像或者Alpha Channel抠像实现字幕叠加,三是可以在3dsmax等三维动画软件中生成三维动画字幕并保存为TGA等格式的序列,然后可以利用我们前面文章所讲的方法输入到Premiere中。本文将主要对Premiere自身提供的标题工具Title的使用作一些补充
第一,现在Premiere 5X提供了良好的中文支持,可以直接在标题中输入中文。第二,利用标题工具也可以制作一些商业演示,例如可以利用长方形工具制作各月销售额的条形直方图。第三,要想精确地设置标题文件中各个元素(图形、文字)的位置,应该打开Info窗口,在其中观察标题文件各个元素具体的坐标值。第四,它是制作Track Matte和Image Matte抠像所需要底图的重要工具,特 别是由于标题工具,可以实现渐变效果,因此十分方便。第五,该工具可以自动为标题文件建立Alpha通道,因此一般标题文件叠加到背景影片很方便,没有必要使用什么Blue Screen等抠像方式。第六,最重要的是,该工具建立的标题文件实际上同一般影片素材没有什么不同,完全可以对它进行各种滤镜、Motion设定等等 *** 作。
下面具体介绍一些标题特效的制作。这些标题特效综合使用了Premiere中的各种手段。
1七彩霓虹标题的实现
在Premiere提供的标题工具中直接建立一个如图1所示的标题文件,假定为titleptl。由于我们将使用Track Matte Key,因此作为Matte底图的标题文件底色应为黑色,这可以在Title Option中调整Background值实现,或者在标题文字下面放置一个满屏的黑色矩形框实现。文字应为白色,且不应有阴影。
然后建立一个七彩霓虹背景标题文件Colorptl,如图2。该背景由七个长方形渐变彩条组成。彩条的颜色分别为红、橙、黄、绿、蓝、靛、紫,我们用它来模拟七彩效果。为了保证彩条分布均匀一致,应采取先建立一个彩条,然后将它拷贝、粘贴的方法建立另一个彩条,再调整复制的彩条的颜色和位置。
将Colorptl和titleptl分别拖动到Timeline窗口的Video 3轨道和video 4 轨道,如图3。然后对七彩背景文件Colorptl 选择Track Matte抠像方式,如图4。
再为titleptl增加运动设定,设定其Start点Rotate值为0,End 点Rotate值为360度,如图5。最后的效果就是我们的标题颜色,像霓虹灯一样,不断地变化。效果绚丽缤纷。
2透明标题的实现
所谓透明就是文字框的中间各个影片在播放。这种特效实际和上面七彩霓虹标题实现方法大体一致,主要的不同是作为底图的影片采用动态影片或者素材,这里不再举例说明。从应用的角度来说,可能比前者更有价值。但使用时应根据需要调整作为底图的影片或者的尺寸,以符合标题文件中文字的大小。
3、滚屏字幕的实现
这是一个老话题了。不外有两种办法:一是建立一个长幅的或者标题文件,再利用Image Pan摇镜头滤镜,通过设置不同的起点和终点尺寸来模拟字幕的滚动;二是利用Premiere 5新增的Roll Title(滚动标题) 实现。
虽然Premiere提供的Roll Title工具已经可以设置字幕滚动的快慢和停留的 时间,但是仅仅局限于字幕起点和终点的调整。并且Roll Title存在着一个严重的问题,目前在滚动文本框内文字无法自动换行,这样如果文字较多的话,控制 整个字幕效果就十分困难。但是标题工具中Type tool(文本框)工具是支持文字自 动换行的,这也许是Premiere 5的一个BUG。因此作者认为如果字幕文字比较多, 特别是需要分几屏显示的时候,比较方便的仍然是采用Image Pan滤镜实现滚动效果。用Image Pan滤镜实现和使用Roll Title实现滚动字幕,两者所增加的视频生
成压缩时间大致相同。
由于Premiere 5提供的可以对滤镜设置多个关键帧的功能,应用Image Pan滤镜似乎可以很容易地调整字幕的效果,动画效果应更为理想。但是对Image Pan滤镜增加关键帧需要特别注意参数的调整。按照Image Pan的本意,多个关键帧应该只给出各关键帧处图像的尺寸和所处的位置(注意仅仅是图像在关键帧处的位置和尺寸,具有唯一性),然后根据这些给定的尺寸和位置,就可以比较理想地实现多关键帧效果的Image Pan特效。然而Premiere5在给这个滤镜提供了可以设置多个关键帧功能的同时,该滤镜的参数调整界面仍然和42版一样,有起点和终点两处
的图像位置及尺寸参数。这样无疑容易引起混乱。
这里举一个滚屏字幕的实例。在该实例中,我们需要长幅字幕在滚动到一半的时候停下来一会儿,让观众特别关注中间这一屏字幕的内容,然后又继续滚动 。按照输出设置,建立一个长为720,宽为320的长幅字幕(宽度同输出设置一样, 长度根据需要增加)Longptl。将该标题文件拖动到Video 1A轨道上影片的上方Video 2轨道。对Longptl增加Image Pan滤镜。设置Start点的参数,如图6。在时间线中间适当的位置增加两个关键帧点,假定为A点和B点,如图7,设置A点和B点 的参数分别如图8和图9。设置End点的参数如图10。这里的关键是要保证在设置I
mage Pan滤镜参数时Start点和 B点应勾选End项,A点和End点不要勾选End项。然而这样作出的效果在停顿的画面时有一些跳。移动不是很平滑。所以只有采取下面的方法。
用剔刀工具对一个影片素材进行分割,将滚屏效果分成三段进行处理,图11。分别应用Image Pan滤镜。第一段模拟镜头从长幅字幕顶端移动到中间,第二段影片模拟镜头停顿在长幅字幕中间,其Start点参数和End参数应一致,第三段影片镜头从中间移动到字幕底端。在对第一个片段和第三个片段设置Image Pan滤镜参数时Start点和End点应确保勾选End项。限于篇幅,不再附图说明。
4阴影文字的实现
前面的文章里,我们已经讲解了一些阴影文字效果,这里补充一点。如果不需要阴影动画,可以直接在标题文件里为文字建立阴影,可以通过阴影渐变色调节,增强阴影效果,可以在Title窗口中通过单击鼠标右键选择Shadow→Soft的方式使得阴影比较模糊。
5立体动画效果标题
主要采用Motion设定中的变形处理实现。 在电视片头中常见的一种效果还有一个影片运动到屏幕中间,然后水平拉长或者垂直拉长,这在Premiere可以较为轻松地做到。这段影片中素材使用了这种效果。主要是利用Motion设定中的Distrotion变形实现。对Video 2轨道上的Boy avi素材应用Motion设定,这里我们将Start点和End点的Zoom值调整为70。然后在运动路径上大约四分之一K右的地方增加一个点,假定为A点,在中点K右的地方也点击一下,增加一个点,假定为B点。将Start点的位置调整为(69,0),即屏幕的右侧。将其余各点的位置均调整为(0,0),可以通过直接点击Center实现。选中B点,在Distrotion窗口中向上拉动样本略图的K下的两个角到中间“十”字的位置,使之成为如图3形状,以保证变形到原始形状的一半。并在选中B点的同时按住CTRL+C键,然后选中End点,并同时按住CTRL+V键,将B点的运动变形设置复制到End点,这样形成的就是一种影片从屏幕右下方逐渐向上进入屏幕,停留一段时间,然后垂直变细长的效果。
对Video 3轨道上的Cyclersavi影片,我们使用了垂直变形,除调整其各点 Zoom值为70外,主要应在影片Motion设定窗口Distrotion窗口中,拉动样本略图 K右的两个角到中间“十”字的位置。这样的效果就是垂直变细长的效果。这样做是为了使影片的效果不单调。
为了使这种效果更加理想,我们还对Boyavi影片应用了滤镜Camera blur。 选择Video轨道上的Boyavi影片,选择Clip>Filter,在滤镜窗口中选择Camera blur 滤镜,设置Start点值为0,设置End点值为80。在滤镜的时间线上拖动Start点到位置。注意这里Start点的位置要比Motion设定中运动路径上点开始变形的时 间稍微晚一些。通过这样的调整,Camera Blur滤镜就仅仅作用于影片最后 开始变形的一段时间。
6镜像标题
主要在Motion设定窗口中,利用运动旋转选项使得文字垂直反转,并调整位置实现。可以通过施加Camera Blur滤镜或者直接使用Fade调节以增加模糊效果。
7模糊标题
主要采用Camera Blur镜头模糊滤镜,并结合Motion设定中的Distortion变形实现。目前Premiere 5对滤镜已经可以设置多个关键帧,因此较之Premiere 42中更为方便。
对建立的一个标题文件应用Camera Blur镜头模糊滤镜,在Filter对话框时间线上增加了两个关键帧,假定为A点B点,加上start点和end点共四个关键帧。四个点blur参数分别为:Start点,0%;A点,90%;B点,0%;End点,90%。 这样实际就模拟了镜头焦距的效果,文字由模糊到清晰,保持清晰一段时间,然后又变得模糊。
为标题文件应用Motion设定,点击Center按钮,使Start点和End点位置一致,确保标题素材位于屏幕中央。在时间线上增加两个控制点。在Distortion小窗口中调整Start点的影片形状,用鼠标拖动样本的四个角,使之拉长,如图12。在时间线上点击Start点,使用Ctrl+C拷贝start点的运动设置,然后点击End点, 使用Ctrl+V复制到End点,以保证前后变形设置的一致,增加视觉美感。
这里值得注意的是要保证标题影片恢复原状的时间和镜头清晰的时间一致,此时应注意通过对时间线上点的拖动调整Motion窗口时间线上的帧数和Filter窗口时间线上的帧的位置。
8球面三维动画标题效果的实现
使用Spherize滤镜。该滤镜模拟将影片包裹到一个球面上,通过调节Start点和End点的强度,可以实现一种文字在三维空间动画的效果。为标题素材应用Spherize滤镜,在时间线中间增加一个关键帧,假定为A点,设置Start点Amount的值为100,图14。设置A点和End点的Amount值均为0。最终的效果就是标题在迎着我们视线的Z轴产生了球面收缩效果。
9颜色渐变标题效果的实现
这种效果比较缤纷。使用Color Balance(颜色平衡)滤镜或者Hue and Saturation(色相、饱和度)滤镜实现。这里使用前者。该滤镜通过调节RGB水平实现图像颜色的改变,可以分别调节R、G、B三个通道。本例中标题“自行车生涯”为红色。实现最终的效果为绿色到红色动态渐变。在对话框中拖动划条调整Red值,设置Start点Red=0,图15,End点Red=200,图16。虽然我们在滤镜窗口中看到作为文字背景的白色也发生了颜色变化,但是由于Alpha通道的原因,标题文件中文字的背景会被键出,最后的效果中将仍然只有标题的颜色发生变化,而且过渡得十分自然。如果要使文字产生闪烁感觉,可以直接调节Fade(淡化)线。
10动态光晕效果的实现
主要采用Alpha Glow辉光滤镜实现。该滤镜可以为影片素材Alpha通道的边 缘增加彩色的辉光。由于Premiere的标题文件已经自动为文字建立了Alpha通道, 因此可以用它制作文字光芒四射的效果。下面的实例实现的效果是文字逐渐发射光芒,光芒强度达到最大。
为标题素材应用Alpha Glow滤镜。对起点的参数作如下设置,点击Start Color颜色框,选择一种明亮的**,调节Start点的Glow值,设置为Min即0,如图 17。将End点的Glow值调整为Max即100,现在已经看到标题中“自行车生涯"几个 字周围出现了一团**的辉光,图18。甚至可以改变End点的Color,这样可以制 作一种文字辉光颜色变幻的效果。
上面大致列举了十种标题特效,实际上能够实现的标题特效远不止这些,并 且对于片头而言,往往还需要组织多个标题同时出现在屏幕中。但重要的并不 是特效本身,而是如何使我们制作的标题效果能够与整个影片相协调,很多时候 并不需要复杂的手段,够用就行。
>
欢迎分享,转载请注明来源:内存溢出

 微信扫一扫
微信扫一扫
 支付宝扫一扫
支付宝扫一扫
评论列表(0条)