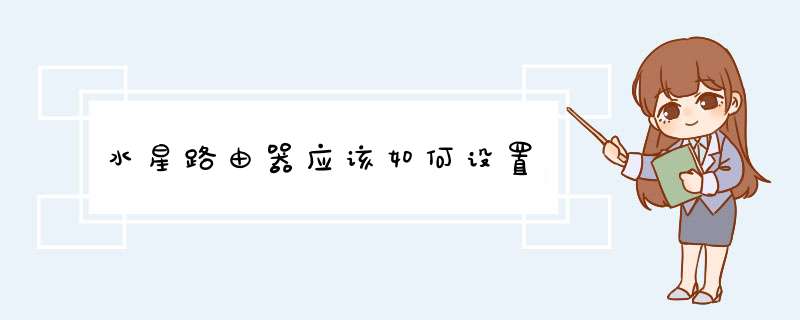
水星路由器是一个路由器品牌,具有强大的功能,是CPU处理器网络专用处理器,属于广域网络WAN端口2,处理效能是联机数Sessions5,000。下面就是我整理的水星路由器应该设置步骤,一起来看一下吧。
水星无线路由器怎么设置
水星无线路由器以物美价廉的高性价比走进了好多家庭,那么怎么设置呢?下面为大家介绍 水星无线路由器设置 。
连接并登陆路由器
水星无线路由器设置第一步:将家里的internet网入口网线与路由器的WAN口连接,再用事先准备好的网线将电脑与路由器的LAN口连接(如下图所示)。
第二步:在浏览器中输入19216811,以登陆水星无线路由器管理界面来进行设置。
小贴士:有的路由器前面还有一个ISP网络服务提供商提供的光纤猫已经占用了一个ip地址19216811。所以为了防止ip地址冲突,会将路由器的ip地址改为19216812来管理,当然初次登陆管理界面路由器的ip初始地址通常都是19216811。
第三步:在随后的登陆界面中,输入用户名:admin ,密码:admin。
小贴士:水星无线路由器设置的初始用户和密码均为admin,为了安全考虑在后面可以将初始密码和用户改掉。
在管理界面进行基本设置
第一步:在刚才的登陆界面成功后,在随后的界面中,点击“设置向导” 。
第二步:在右侧的向导提示界面,点击“下一步”。
第三步:在接下来的界面中,选择你的上网方式,通常大家的上网方式都是pppoe虚拟拨号方式,这也是路由器中缺省的方式,然后点击下一步。
第四步:接着出现的画面是输入上网账号和上网口令,再点击下一步,以便于无线路由器在收到上网指令时能够自动拨号上网。
小贴士:上网口令必须两遍都要输一致,否则将无法进入下一界面。
第五步:接着在出现的无线设置界面向导中,修改SSID,因为如果不修改这个SSID,如果周围的邻居也在使用有同样品牌的无线路由器,将无法分清哪一个是自己的无线路由器。所以可以在此界面中输入自己个性化的名字以区分无线路由器。当然还要在下面的无线安全选项中选择WPA-PSK/WPA2-PSK安全模式,并设置密码。其它的选项可以用缺省值,如下图示。
第六步:当设置了上述选项后路由器的基本设置后,再点击下一步,就会出现如下画面,再点击完成按钮即可。
修改无线路由器登陆用户名和密码
第一步:为了提高你的路由器的登陆安全性,可以继续修改管理路由器的登陆用户名和密码。
第二步:点击左侧菜单栏上的“系统工具”——“修改登陆口令”,如下图所示。
第三步:在右侧的界面中分别输入老的用户名、密码以及新设置的登陆用户名和密码,然后点击保存即可。
第四步:如果一不留神忘记了登陆口令和密码,可以找一根牙签,戳一下路由器的背面的reset按钮,让它恢复出厂设置,这时候路由器的设置全部会恢复为缺省值。又可以用19216811,以及用admin作为重新登陆水星无线路由器设置用户名和密码。
01
首先打开浏览器,然后输入水星路由器登陆地址:19216811,输入完成后按回车键打开,首次登陆设置会要求先设置登陆密码。
02
设置好路由器登陆密码后,之后要求你输入密码登陆,这个密码就上第一步设置的那个密码,输入密码。点击下方的确定即可登陆路由器管理界面。
03
登陆进入水星无线路由器后台管理界面后,新路由器需要进行宽带和无线设置才可以正常使用。因此这里先点击左侧的设置向导在右侧的提示下方点击下一步,如下图所示。
04
接下来进入的是以太网网卡接入方式设置,这里需要选择你家的上网方式,一般是选择第二项的PPPoE拨号上网方式。不清楚的朋友,也可以选择“让路由器自动选择上网方式”,选完之后,继续点击下一步。
05
再下来进入的是宽带账号设置,这步骤很重要,这里主要是将网络商提供给你的上网账号和密码填写上,如下图所示。
06
宽带账号与密码填写完成后的下一步,就是无线网络设置了,这里主要需要填写无线网络名称(SSID,可以随意给无线网络取个名称,也可以是默认不改),下面的密码,就是Wifi无线密码,这个密码建议尽量复杂一些,防止被他人蹭网,设置完成后,依旧点击下一步,如下图所示。
07
水星无线路由器无线设置完成之后,接下来的设置就简单了,再接下来会让你检查设置是否都无误,如果没有错误的话,点击底部的保存即可。
08
点击保存后,等待路由器完成最后的配置,全部设置完成之后,点击完成即可,至此水星无线路由器设置就完成了。
水星路由器是一个路由器品牌,具有强大的功能。
水星怎么设置路由器水星怎么设置路由器(一)
家庭网络环境布线 :
1、有猫(modem):猫(modem)----路由器wan口;路由器lan口----电脑。
2、没有猫(modem):网线----路由器wan口;路由器lan口----电脑。
电脑进入路由器 :
1、电脑ip、dns设置自动获取。
2、打开浏览器,在地址栏输入19216811(一般路由器地址是这个或者查看路由器背面的登录信息)进路由-输入用户名,密码 ,(默认一般是admin)。
设置路由器拨号 :
1、在设置向导里,选择PPPoE拨号(有些是ADSL拨号)这一项,按提示步骤输入上网的用户名和密码,保存。
2、在网络参数--WAN设置里,选正常模式,在连接的三个选项,选择PPPoE拨号这一项。下面就是选择自动连接,保存,退出。
开启路由器的无线功能
1、选择无线设置---基本设置。
2、勾选开启无线功能,单击保存即可。
设置wifi密码
1、无线设置--无线安全设置--选择WPA-PSK/WPA2-PSK。
①、认证类型:自动。
②、加密算法:AES。
③、PSK密码就是无线密码。设置成需要的密码。
水星怎么设置路由器(二)
第一步、设置路由器
在没有路由器之前,我们是通过电脑直接连接宽带来上网的,那么现在要使用路由器共用宽带上网,当然需要用路由器来直接连接宽带了。因此我们要做的第一步工作是连接线路,把宽带连到路由器(WAN口)上,然后把电脑也连接到路由器上(编号1/2/3/4的任意一个端口),
检查一下电脑的网卡设置是不是为自动获取,如果是的话,可以跳过此步。
如果不是自动获取的话,请参考下图,把网卡 IP 设置为自动获取,
接下来,打开浏览器,在地址栏中输入 19216811 ,然后按回车,进入路由器管理登录页面,
注:路由器的 IP 地址一般为 19216811 或者 19216801
然后 ,输入路由器管理密码,默认用户名和密码都为 “admin”,点击“ 登录 ”,
接下来, 我们点击左边窗格中的“ 设置向导 ”。通过设置向导,我们可以设置路由器的宽带账号,
点击“ 下一步 ”,选择我们路由器连接网络的类型。
这里有三种类型:
第一是: PPPoE(ADSL虚拟拨号),这是我们最常见的,如电信的宽带拨号就是此种类型
第二是: 动态IP(以太网宽带,自动从网络服务商获取IP地址),这种网络连接是不需要拨号的,比如我们的路由器连接到别人的路由时,或者运营商告诉您什么也不用设置,不用拨号,也不用设置IP地址等就能上网的,是动态IP地址上网方式,在小区宽带、校园网等环境会有应用。
第三是: 静态IP(以太网宽带,网络服务商提供固定IP地址),运营商提供了您一个IP地址、网关、DNS等等参数,在一些光纤线路上有应用。
这里我们选择最为常见的 PPPoE(ADSL虚拟拨号),点击“ 下一步 ”继续,
接下来,输入网络服务商为我们提供的宽带上网账号,点击“ 下一步 ”继续,
这一步是设置设置无线名称和密码,如果路由器没有无线网络,就跳过这步
SSID 即路由器的无线网络名称,可以自行设定,建议使用字母和数字组合的SSID。选择无线安全选项,密码用于连接无线网络时输入验证,能保护您路由器的无线安全,防止别人蹭网。
特别提醒:
1 无线名称SSID建议设置为字母或数字的组合,尽量不要使用中文、特殊字符,避免部分无线客户端不支持中文或特殊字符而无法连接。
2 为确保您的网络安全和网络的稳定性,建议务必要设置无线密码,防止他人非法蹭网。
设置好了无线的“ SSID和安全密码 ”之后,点击“ 下一步 ”继续,
最后,设置完成,点击“ 重启 ”路由器,
重启完成后进入管理界面(19216811),打开运行状态,等待1-2分钟,正常情况下此时看到WAN口状态——IP地址栏有具体的参数而不是0000,说明此时路由器已经连通互联网了。如下图所示
如果看到的参数还是0000,检查是不是把宽带用户名或者密码设置错了,上网猫对应的线是不是接对了,是不是接在了路由器的 WAN 口了。
第二步、试试其它电脑是否可以上网
查看路由器界面的WAN口已获取到 IP 地址,便可以尝试打开浏览器浏览网页、登陆QQ了。
如果您可以登录QQ,但是打不开网页,可能是电脑上的'DNS参数有问题或者是电脑的浏览器设置有问题,可尝试让电脑重新获取一次参数(将电脑网线断开 20 秒中再插上)或者换其它的浏览器(如火狐浏览器、谷歌浏览器)
如果您还有一台台式机等有线的设备想上网,直接将电脑用网线连接到路由器的1/2/3/4任意一个空闲的端口,然后按照上面的“ 网卡IP设置为自动获取 ”就可以上网了,不需要再配置路由器
若要使用电脑无线来连接路由器,首先要保证您的电脑配有无线网卡并能正常工作,对不同 *** 作系统的电脑,其搜索并连接无线信号(本例无线SSID为0000)的方法如下:
第三步、试试其它移动设备是否可以上网
安卓手机来连接路由器的无线信号。
点击手机的菜单按钮,选择系统设置。在设置菜单中选择WLAN,打开WLAN的开关,选择您的无线路由器信号名称:
点击无线名称进行连接,输入无线密码即可连接成功。如果无线连接成功但是上不了网,您可以参考下面的图示 *** 作,将手动指定手机的 IP 地址。
苹果iPad、iPhone按照如下方法来连接无线信号。
打开 iPad 主界面,选择“ 设置 ”菜单后点击“ 无线局域网 ”进入无线局域网络界面。然后开启无线局域网开关并在无线网络列表中单击您自己路由器的无线信号。
输入您之前设好的无线密码,点击加入。等无线信号列表中相应的 SSID 前显示"√"时,就可以用 iPad 上网了。
欢迎分享,转载请注明来源:内存溢出

 微信扫一扫
微信扫一扫
 支付宝扫一扫
支付宝扫一扫
评论列表(0条)