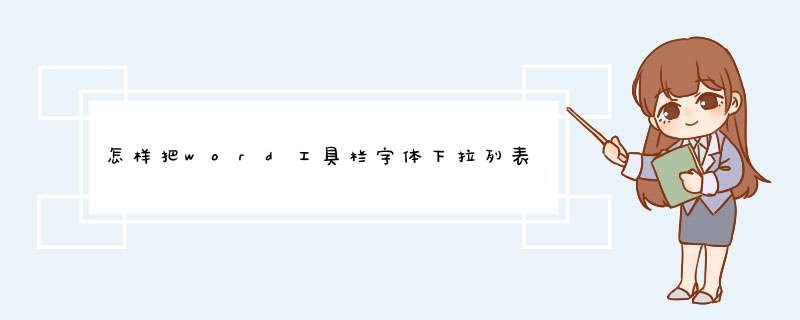
默认安装位置),把不用的字体剪下来,再复制到别处,这样,在word
的字体下拉
列表框
中就不会出现了以后想用其他字体,再复制回来就可以了在华为平板上设置藏文字体的方法如下:
1 打开"设置"界面,向下滚动找到"显示"选项,点击进入该选项。
2 在"显示"选项中找到"字体大小和样式",点击进入该选项。
3 在"字体大小和样式"中,找到"自定义字体",点击进入该选项。
4 在"自定义字体"中,您可以看到平板上已经安装的字体,我们需要找到"并藏文字体"。如果您的平板没有安装这个字体,请您先到华为应用市场下载安装。
5 找到"并藏文字体"后,点击该字体进行勾选,然后点击"确定"按钮。
6 设置完成后,您的平板默认字体中的"并藏文字"就会被替换成"宋体"。
通过设置"并藏文字体"来替换平板默认字体的"并藏文字",可能会对某些应用或功能造成不利影响。因此,在使用过程中,如果发现某些字体或应用程序出现字体错乱或者显示异常等问题,请及时取消勾选"并藏文字体"或者选择其他字体来替换默认字体。在Windows 10中,用户可以通过以下步骤关闭字体:
1 打开“控制面板”,并进入“外观和个性化”部分。
2 在外观和个性化页面上,点击“字体”选项。
3 在出现的字体窗口中,可以查看所有安装的字体。要关闭已安装的字体,可以选中需要关闭的字体,右键单击,并选择“隐藏”选项。
4 当需要重新启用已隐藏的字体时,可以再次进入“字体”窗口,点击“查看已隐藏的字体”选项,找到需要重新启用的字体,右键单击,并选择“显示”选项即可。
关闭不必要的字体可以减少系统负担,提高系统运行速度,同时也避免过多的字体干扰用户的字体选择。
欢迎分享,转载请注明来源:内存溢出

 微信扫一扫
微信扫一扫
 支付宝扫一扫
支付宝扫一扫
评论列表(0条)