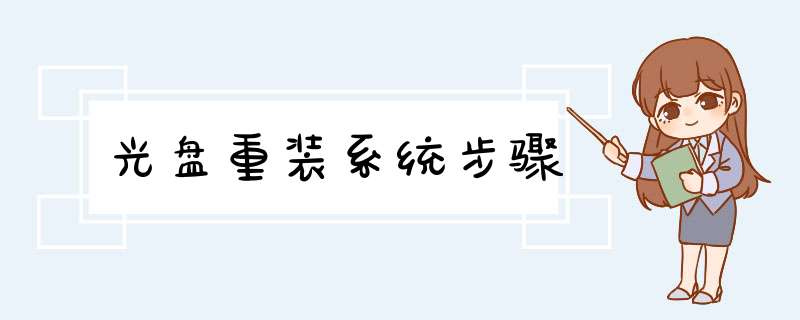
2、其次,推荐适合电脑配置的系统版本,用户也可选择XP,Win7或Win10,点击“下一步”。用方向键选中First Boot Device或(1st Boot Device),选中CDROMwin7光盘重装系统BIOS截图,按ESC返回,方向键选中Save &Exit; Setup,回车,并保留参数退出。
3、其次,到了这一步时用户即可离开电脑,程序会全自动完成重装步骤。为防止出现安装失败,用户也可以选择“制作启动U盘”进行U盘装机。按下电脑的启动键,把光盘插入电脑的光驱中,电脑不启动,按下光驱d出按钮是无法打开电脑上的光驱的。需要找一枚针,插一下开启光驱按钮旁边的小洞,光驱就会d出来了。
4、其次,一般的电脑在插CD/DVD后,电脑会自动进入CD/DVD启动界面,无须设置BIOS。(因为本身就设置了光盘为第一启动项),当然有些老旧的电脑开机并不会自动运行光盘,需要设置BIOS。用光盘重装系统步骤如下:
1、在电脑光驱上放入系统光盘,启动按F12、F11、Esc等启动热键,在d出的启动菜单中选择DVD选项,回车。
2、进入光盘主菜单,按数字2或点击选项2运行pe微型系统。
3、如果需要重新分区,双击硬盘分区DiskGenius,点击硬盘、快速分区。
4、设置分区数目和大小,点击确定,执行分区过程。
5、完成分区后,双击自动恢复系统到C盘,d出提示框,点击确定。
6、执行系统解压到C盘 *** 作。
7、完成解压后,电脑自动重启,取出光盘,自动执行电脑重装系统 *** 作。
8、后续的重装过程将会自动完成,等待重装完成即可。用光驱装系统,要先进入电脑BIOS设置,设置开机从光驱来启动系统,以便用光驱安装系统,具体步骤如下:
1、启动电脑,并按住删除键不放,直到出现BIOS设置窗口;
2、选择并进入第二项“BIOS设置”,出现包含BOOT文字的项或组;
3、找到依次排列的第一项启动、第二项启动和第三项启动;
4、按顺序依次设置为光驱、软驱、硬盘;
5、选择光驱选项,按键盘上面的F10键,出现一个保存的确认对话;
6、点击确定,系统会重启;
7、重启后打开电脑机箱上的光驱,按上面的打开按钮;
8、打开之后,放入光盘,再关上光驱,此时电脑会自动重启;
9、重启是以光驱的方式启动系统,即以光驱来安装系统。1、BIOS中设置启动顺序,将光盘启动设为第一。(如果原系统分区内有重要文件,一定要备份到其它分区)\x0d\2、将系统光盘放入光驱\x0d\3、开机(或重启),并按系统的安装提示设置。(安装程序会告诉你怎么做)\x0d\4、经过若干次重启后安装完成。\x0d\5、安装杀毒软件。(也可以不安装,但用起来会很不安全)\x0d\6、安装系统没有的硬件驱动。(如果确保驱动不会带毒,那最好在杀毒软件前安装,这样会快上一点点)\x0d\7、安装你需要的各种软件\x0d\8、做个系统备份(以便以后系统出问题时快速恢复)
欢迎分享,转载请注明来源:内存溢出

 微信扫一扫
微信扫一扫
 支付宝扫一扫
支付宝扫一扫
评论列表(0条)