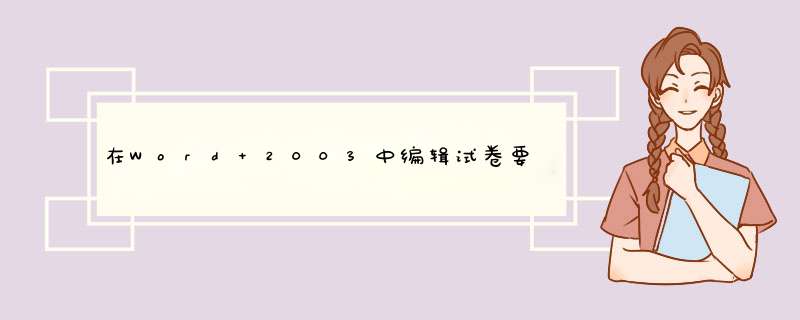
Word是个功能强大的字处理软件,许多功能能够收到令人意想不到的效果,尤其是巧妙的运用一些命令能够达到令其他软件望尖莫及的地步。
比如说,经常用蜡纸给学生打印试卷,一般情况下,卷头(包括姓名、准考证号、学校等)都放在试卷的前部顶端。如果要将卷头信息放在试卷的左侧,并用竖排的密封线隔开。在Dos环境下实现,费时费力。那么,在Word下能否简单方便的实现呢? 现将用Word下制作试卷密封线的实现方法介绍给大家。(以具体的实例shidoc为例)
1、打开试卷文件shidoc,进行各种字体、字号、分栏设置,如果使用惜纸,页面设置如图1。
图1
2、单击插入/对象,从新建标签中选定Microsoft Word文档,最后点[确定]。此时,打开一个新文件文档。输入卷头信息,如:姓名、密封线等。改变文字方向为竖排,设置字体、字号、居中,也可为这些信息加上文本框。在文件菜单中选择“关闭并返回”返回shidoc。
3、在shidoc文件中右键单击插入对象,在d出的菜单中选设置对象格式,出现设置对象格式对话框,在大小标签中设置密封线的高度 (就是试卷正文标签区的高度)、宽度,在位置标签中设置密封线在卷面上的位置,在环绕标签中,设置环绕方式为四周型,环绕位置为左边或右边,然后确定如图2。
图2
4、打印预览,看一下密封线设置是否合理,若要编辑卷头,双击即可;若要修改格式,右键单击,可做继续调整。如果有多张试卷,将卷头复制到每页中就可以了。
这样,我们心中羡慕已久的试卷格式就完成了。Word是个功能强大的字处理软件,许多功能能够收到令人意想不到的效果,尤其是巧妙的运用一些命令能够达到令其他软件望尖莫及的地步。
比如说,经常用蜡纸给学生打印试卷,一般情况下,卷头(包括姓名、准考证号、学校名称等)都放在试卷的前部顶端。如果要将卷头信息放在试卷的左侧,并用竖排的密封线隔开同时还要注上密封装订线字样。在DOS环境下实现,费时费力。那么,在Word下能否简单方便的实现呢?现将用Word下制作试卷密封线的实现方法介绍给大家。1、在一个新文档中,执行“文件→页面设置”命令,在随后d出的“页面设置”对话框中,根据需要设置好页面的大小。
2、执行“插入→文本框→竖排”命令,然后在文档中拖出一个文本框,并将文本框长度调整为页面高度(或纸张高度也可),宽度根据需要调整。
3、在文本框中进行下述 *** 作:输入“姓名:”→按工具栏上下划线按钮→空格→输入“学校名称:”→按工具栏上下划线按钮→空格→输入“准考证号:”→按工具栏上下划线按钮→空格(注意:具体文字内容、空格的间距及文本的对齐方式等等根据具体情况输入并调整)。
4、选中上述输入的内容,右击鼠标,选“文件方向”选项,打开“文字方向”对话框,选中“中部靠左边的一个选项,确定退出。
5、选中文本框,执行“格式→文本框”命令,打开“设置文本框格式”对话框,在“文本框”标签中按“转换为图文框”按钮(此步关键),在随后d出的对话框中直接按“确定”按钮。
6、再次选中文本框(此时应该是图文框了),执行“格式→边框和底纹”命令,打开“边框和底纹”对话框,在“边框”标签中,先选中“设置”下面的“自定义”选项,再按预览区域中的三个边框设置按钮各一次(只保留一个不按(具体指那个不设底边边框线的那个按钮,位置来说指数下来第二个按钮不按)),“确定”退出。7、最后一次调整文本框的大小、位置及文字对齐方式(文本框可以放置在页边处)。
8、再插入一个竖排文本框,输入“密封装订线”字样。再选中该文本框,右击鼠标,选“设置文本框格式”选项(执行第5步的命令也可),再随后d出的“设置文本框格式”对话框中,点击“颜色和线条”标签,将其中的“线条”颜色设置为“白色”后确定退出。并调好该文本框的大小、文字间距和对齐方式,然后将其定位于紧靠前一个文本框的右侧。
友情提醒:在调整文本框的位置时,按住“Ctrl”键的同时按方向键可以进行微量调整。至此,一个漂亮的试卷“卷头”制作完成。1、格式—边框和底纹,“页面边框”选择虚线线型,设置边框(左边),右下角“选项”中,度量依据选“文字”,确定
2、先点一下“文本框”图标,然后鼠标单击虚线处,出现文本框,输入“密封线内不准答题”,选中,右键,文字方向,竖排,确定,右键文本框,设置文本框格式,无填充颜色,无线条颜色,确定1、格式-边框和底纹,“页面边框”选择虚线线型,设置边框(左边),右下角“选项”中,度量依据选“文字”,确定
2、先点一下“文本框”图标,然后鼠标单击虚线处,出现文本框,输入“密封线内不准答题”,选中,右键,文字方向,竖排,确定,右键文本框,设置文本框格式,无填充颜色,无线条颜色,确定(一)使用Word 2007 制作试卷密封线的方法如下: 1、新建一篇与Word 试卷页面大小相同的Word 2007 文档,单击“插入”菜单,在“文本” 区域单击“文本框”按钮。 2、在打开的文本框面板列表中单击选中“照射型提要栏”选项。 3、在当前文档的左侧插入文本框,把其中的文字替换成“学校_______班级_______姓名 _______考试号_______”和“密封线”等字样。需要注意的是,应该将文字“密封线”另起一段输入,字与字之间插入适量的空格,并使其在文本框中居中对齐。 4、右键单击文本框,在打开的快捷菜单中选择“设置自选图形格式”命令。 5、打开“设置自选图形格式”对话框,在“颜色与线条”选项卡中设置“填充颜色”和“线条颜色”均为“无颜色”。 6、单击“插入”菜单,在“插图”区域单击“形状”按钮。 7、在打开的形状面板中单击“直线”选项,并在文本框中插入一条直线。右键单击插入的 直线,在打开的快捷菜单中选择“设置自选图形格式”命令。在“设置自选图形格式”对 话框的“颜色与线条”选项卡中设置线条“粗细”为“2 磅”,“虚实”为“圆点”。 8、调整直线的位置,然后按下Shift 键,同时选中直线和文本框。右键单击选中的直线和 文本框,在打开的快捷菜单中依次单击“组合”→“组合”命令,将直线和文本框组合成 一个对象。 9、选中组合文本框并执行复制 *** 作。然后打开试卷文档,单击“插入”菜单,在“页眉和 页脚”区域单击“页眉”按钮。 10、在打开的“页眉”面板列表中选择“空白”选项,进入页眉编辑状态,然后粘贴组合文 本框并调整位置。 11、选中页眉区域的“键入文字”信息及其下边的回车符,然后单击“开始”菜单,在“段 落”区域单击“边框”按钮右侧的下拉三角按钮。在打开的菜单中选择“无框线”命令去 除页眉中的横线。然后删除“键入文字”信息。 (二)使用Word 2003 制作试卷密封线的方法如下: 1、打开一份已经编辑完成的Word 试卷,依次单击“插入”→“文本框”→“横排”菜单命 令,打开“在此处创建图形”编辑框。鼠标指针呈现十字形,单击鼠标左键即可插入一个 文本框。将鼠标指向文本框的边框,鼠标指针处呈现十字形箭头。将文本框拖动至“在此 处创建图形”编辑框之外,然后将“在此处创建图形”编辑框删除。 2、右键单击文本框边框,在打开的快捷菜单中选择“设置文本框格式”命令。 3、打开“设置文本框格式”对话框,在“颜色与线条”选项卡中将线条颜色设置为无线条 颜色,并单击“确定”按钮。 4、,在文本框内部单击鼠标右键,在打开的快捷菜单中选择“文字方向”命令。 5、打开“文字方向-文本框”对话框,单击选择左侧的文字方向类型,并单击“确定”按钮。 6、调整文本框大小,在文本框中输入“姓名、性别、考号”等内容。按回车键,输入“密 封线”三个字,并在三个字之间插入一定数量的空格。 7、在“绘图”工具栏中选择直线工具,在文本框中插入一条直线。右键单击插入的直线, 在打开的快捷菜单中选择“设置自选图形格式”命令。 8、打开“设置自选图形格式”对话框,在“虚实”列表中选择“圆点”选项,并将“粗细” 选项设置为1 磅。设置完毕单击“确定”按钮。 9、在文字最底端适当插入空格,使文字居中。然后将设置完成的虚线复制成4 份,分别放 置在合适的位置,并调整其大小。 10、在“绘图”工具栏中选中“选择对象”工具,然后选中4 条虚线。右键单击选中的虚线, 在打开的快捷菜单中依次单击“组合”→“组合”菜单命令。
欢迎分享,转载请注明来源:内存溢出

 微信扫一扫
微信扫一扫
 支付宝扫一扫
支付宝扫一扫
评论列表(0条)