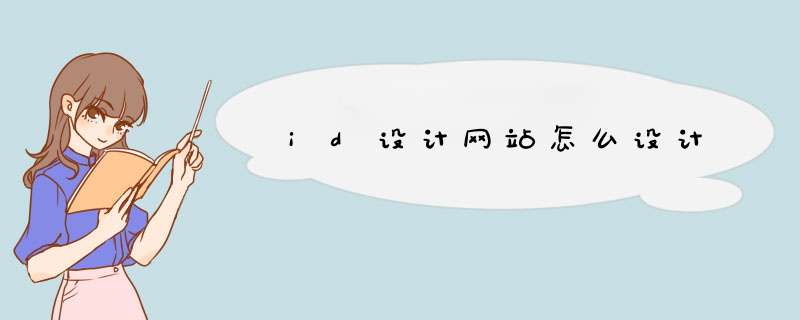
在新建文档中,最上方已经为我们提供了一些常用的文档格式了,但我们也可以进行自定义,其中我们能修改的内容有
文档名称
宽高
方向:横 / 竖
装订:从左到右 / 从右到左
页面数、起始页数、是否需要对页
出血设置
ps:「出血」是印刷中常用的功能,设计中常会添加「出血线」来预留裁切位。
在这些设置当中,我们如果没有特殊要求,都使用默认。
确认之后点击「边距和分栏」
indesign设置步骤(ID教程快速入门InDesign)(2)
边距和栏如果没有特殊要求就不用修改。
边距就是外面那一块,增加栏会出现竖线。
indesign设置步骤(ID教程快速入门InDesign)(3)
如果设置错了,我们可以通过「文件」-「文档设置」进行二次修改
indesign设置步骤(ID教程快速入门InDesign)(4)
ps:如果你发现你的界面和我的不一样,请确定自己的工作区是否开启了触控
indesign设置步骤(ID教程快速入门InDesign)(5)
2基本工具
在这里我们主要介绍ID当中的四款工具
图形工具
网格工具
吸管工具
框架工具
图形工具
ID中的图形工具,总共有三大种,分别是
矩形工具
椭圆工具
多边形工具
但在这里我们要注意一下多边形工具,用多边形工具在图形上单击以下会出现详细设置,里面有「星形内陷」,通过修改「星形内陷」我们能够绘制出星形。
indesign设置步骤(ID教程快速入门InDesign)(6)
网格工具
通过网格工具,我们能够在没有拿到具体稿件的时候,确定文字的位置。在下方会显示行、列以及总字数。
当我们在上方修改其参数时,网格工具也会随之变化。
indesign设置步骤(ID教程快速入门InDesign)(7)
吸管工具
在ID中,吸管工具所能吸的不止有颜色,还有属性(包括:字体、文字大小等)
indesign设置步骤(ID教程快速入门InDesign)(8)
框架工具
通过框架工具,我们能够方便的置入。
先通过框架工具拉出所需范围,再用快捷键Ctrl D置入
右键 - 适合(2种)
按比例填充框架:Ctrl Shift Alt C - 内容100%填充
按比例合适内容:Ctrl Shift Alt E - 内容100%显示,但可能有留白
indesign设置步骤(ID教程快速入门InDesign)(9)
3链接
在ID中,当我们加入时,它会自动添加链接,但有时候我们可能会遇到两种链接出错的情况。
缺失:双击 / 点击「重新链接」修复(一般文件改名 / 文件路径时改变出现)
修改:双击自动修改(一般内容遭到修改时出现)
indesign设置步骤(ID教程快速入门InDesign)(10)
indesign设置步骤(ID教程快速入门InDesign)(11)
如果我们希望这个能够一直存在于这个文档当中,我们可以选择「嵌入链接」,嵌入进文档,但它会使文档变大。
indesign设置步骤(ID教程快速入门InDesign)(12)
4字符样式 & 段落样式
在ID中,我们通过设置:「字符样式」和「段落样式」来设置的字符和段落的样式,并且能反复使用。
比如说,下图我们通过基本样式设置了「字符间距」
indesign设置步骤(ID教程快速入门InDesign)(13)
5主页
在ID当中主页就相当于我们平常所使用的「模板」模板上有的内容,页面上默认也会有。
那么,我们平时可以利用它来给我们的文档做页码。
具体步骤:
选中主页,新建文本框
「文字」-「插入特殊字符」-「标志符」-「当前页码」(快捷键:Alt Shift Ctrl N)
我们在主页上面看到的可能是字母A,但当我们换回页面,A就会变成对应数字啦。
indesign设置步骤(ID教程快速入门InDesign)(14)
6导出
导出就根据自己的需求来了。但在这里我还想再唠几句。
如果是以JPEG这种格式导出的,一定要记住以下两点:
分辨率:打印 - 300ppi 电子 - 72ppi(无特殊需求)
色彩空间:CMYK - 打印用色 RGB - 电子阅览用色
indesign设置步骤(ID教程快速入门InDesign)(15)ID排版里怎么打出10以上带圈圈的数字,像这样的① 在利用Word输入带圈数字的情况时,如果这些数字在10以内,可以通过软键盘上的“数字序号”来输入。如果超过10,可以通过“中文版式”中的“带圈字符”命令来处理。 其实还有一种方法可以帮您快速输入20以内的带圈数字,即键入Unicode字符。例如我们要输入⑩,只需键入“2469”(不含引号),然后按“Alt+x”组合健,“2469”立即转换成了⑩,非常方便。 附图列出了20以内带圈数字与Unicode字符的对照表。 不在WORD里面的话,用搜狗的软键盘可以输入1-10带圈数字
欢迎分享,转载请注明来源:内存溢出

 微信扫一扫
微信扫一扫
 支付宝扫一扫
支付宝扫一扫
评论列表(0条)