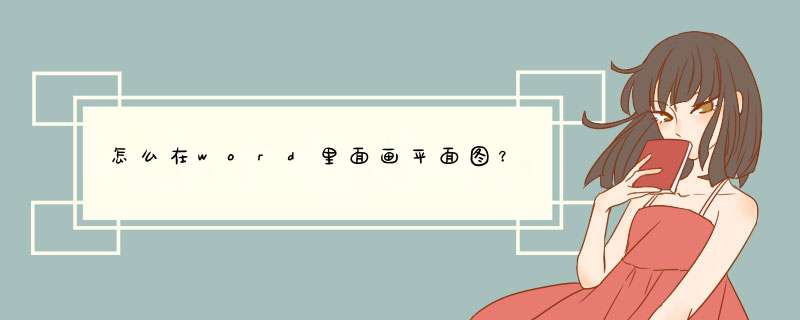
1、使用word 2010画平面图时,先点击上方的插入,然后点击插入按钮,再在d出的图形框中,选择矩形。
2、这样按着鼠标拉出一根矩形后,再点击格式下面的形状填充,然后点击一个颜色即可将矩形填成实心状,然后用这种方法把房子平面图中的墙体画出来。
3、如果要画窗户在墙体上的平面图时,也是用这个矩形,拉出适合的大小,然后再复制,再通过点击旋转来更改方向用到其它地方。
4、接着就是画平面图中的门,这个也是先画一个矩形,长宽可以通过在右上角输入数值来决定。
5、然后为了划出门开合位置的弧形,可以点击插入项,再点形状下面的弧形。
6、关于这根弧线的粗细,可以点击格式下面的那个形状轮廓后,再点相应的粗细来设置。
7、这样,依次把其它的门也画出来后(可以复制门的标示平面图),如有需要,也可再加上一些文字说明,这样在word里面就把这个平面图画好了。
8、最后再点击插入下面的“形状”画出箭头,然后写上距离即可。
word画图的方法如下:
工具/原料:联想ThinkBook 14,Windows10家庭中文版,Word 2019。
1、打开word,点击插入。
2、打开插入后选择形状。
3、在形状d框的最下方选择新建画布。
4、点击完成后选择绘图。
5、选择绘图后就可以直接在word页面内画图了。
1、使用word 2010画平面图时,先点击上方的插入,然后点击插入按钮,再在d出的图形框中,选择矩形。
2、这样按着鼠标拉出一根矩形后,再点击格式下面的形状填充,然后点击一个颜色即可将矩形填成实心状,然后用这种方法把房子平面图中的墙体画出来。
3、如果要画窗户在墙体上的平面图时,也是用这个矩形,拉出适合的大小,然后再复制,再通过点击旋转来更改方向用到其它地方。
4、接着就是画平面图中的门,这个也是先画一个矩形,长宽可以通过在右上角输入数值来决定。
5、然后为了划出门开合位置的弧形,可以点击插入项,再点形状下面的弧形。
6、关于这根弧线的粗细,可以点击格式下面的那个形状轮廓后,再点相应的粗细来设置。
7、这样,依次把其它的门也画出来后(可以复制门的标示平面图),如有需要,也可再加上一些文字说明,这样在word里面就把这个平面图画好了。
8、最后再点击插入下面的“形状”画出箭头,然后写上距离即可。
1、首先打开电脑,打开一个空白的word文档,将纸张方向调整为横向。
2、然后在菜单栏“插入--形状”中选择需要的箭头形状。
3、接着按住鼠标左键在文档空白处拖出一个箭头。在箭头上单击鼠标右键选择“添加文字”,根据自己的需要输入要添加的文字。
4、然后选中文本框,单击“格式--形状轮廓”中的“无轮廓”。
5、设置完成后的效果如下图所示,示意图就完成了。
可应用word的绘图和文本框功能来实现, *** 作过程如下:1、根据需要对纸张进行页面设置,选择横向或纵向,还可根据需要调整好纸张的页边距。将显示比例调整到90%,以便能在屏幕看到完整的一页。2、用绘图中的矩形、圆、三角形、直线等根据布置需要画出相应的定置图,双击对进行编辑,可将绘图的填充颜色选为无,还可以根据需要选择合适的颜色、线条的粗细等,版式可选择浮于文件上方。3、用插入文本框菜单,根据需要选择横排和竖排的文本框,将文本框填充颜色设成无,文本框线条根据需要设置成无或不同的线型,输入相应的文字,可用文本框在相应的物体上进行描述。
Microsoft Office Word的优势:
Microsoft Office Word通过将一组功能完备的撰写工具与易于使用的 Microsoft Office Fluent 用户界面相结合,来帮助用户创建和共享具有专业外观的内容。 Office Word可以帮助用户更快地创建具有专业外观的内容的10大理由如下:
1、减少设置格式的时间,将主要精力集中于撰写文档。
(1)Microsoft Office Fluent 用户界面可在需要时提供相应的工具,使用户可轻松快速地设置文档的格式。用户可以在 Microsoft Office Word 中找到适当的功能来更有效地传达文档中的信息。
(2)使用“快速样式”和“文档主题”,用户可以快速更改整个文档中文本、表格和图形的外观,使之符合用户喜欢的样式或配色方案。
2、借助 SmartArt 图示和新的制图工具更有效地传达信息。
新的 SmartArt 图示和新的制图引擎可以帮助用户使用三维形状、透明度、投影以及其他效果创建外观精美的内容。
3、使用构建基块快速构建文档。
(1)Microsoft Office Word 中的构建基块可用于通过常用的或预定义的内容(如免责声明文本、重要引述、提要栏、封面以及其他类型的内容)构建文档。
(2)这样就可以避免花费不必要的时间在各文档间重新创建或复制粘贴这些内容;还有助于确保在组织内创建的所有文档的一致性。
欢迎分享,转载请注明来源:内存溢出

 微信扫一扫
微信扫一扫
 支付宝扫一扫
支付宝扫一扫
评论列表(0条)