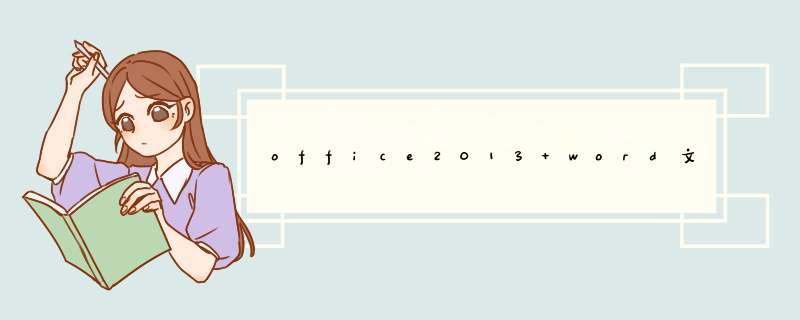
方法1:插入文件法启动WORD,新建一个空白文档,执行“插入”→“文件”打开“插入文件”对话框,定位到需要解除保护的文档所在的文件夹,选中相应文档,单击“插入”按钮,将加密保护的文档插入到新文档中,文档保护会被自动撤销。
方法2:文件另存法
第一步:将受保护的Word文档另存为web页。具体 *** 作是在“文件”菜单下点击“另存为web页”。
第二步:右击刚另存为的web文件,选择“打开方式”中的“记事本”打开。
第三步:在文档中查找到“<w:DocumentProtection>forms</w:DocumentProtection>” 套接字,该套接字之间的内容就是Word文档实际保护的内容。我们只需将语句Forms更改为Forms,即属性“DocumentProtection”前面加上前缀“un”变为“unDocumentProtection”,由原来的“文档保护”属性变更为目前的“非文档保护”属性。
第四步:保存退出记事本文件,右击web文件,选择“打开方式”中的“Microsoft Word for Windows”,这个时候你会发现,原来受保护的Word文件,现在已经不受保护,可以任意编辑了。
秘密提示(更简便的另存法):打开保护的文档,执行“文件”—“另存为”命令—打开“另存为”对话框—“保存类型”选定为“Web页”,确定保存;右击刚另存的Web文件,选择“打开方式”中的“Microsoft Word for Windows”打开,执行“工具”菜单下的“解除文档保护”命令即可。
方法3:写字板法
右击受保护的WORD文档,选择“打开方式”中的“写字板”,再另存为WORD文档,同时可以取消对文档的保护。但此方法可能会使文档中的等要素丢失。
文档已被其他应用程序锁定,文件是否以只读模式打开是文件设置错误造成的,解决方法为:
1、文档编辑完成后,点开审阅菜单,找到并点击“限制编辑”,在文档右侧出现闲置格式和编辑设置框。
2、在第2项编辑限制下面,将仅允许在文档中进行此类型的编辑前面的复选框勾选。
3、点开下方空白框右侧的下拉箭头,选择“不允许任何更改(只读)”。
4、点击下方第3项启动强制保护下面的“是,启动强制保护”,d出对话框。
5、在对话框中设置密码,点击确定。这时已将文档设置为只读模式,想修改文档时,系统不允许修改。
6、如果想修改文档,则点击设置框左下角的“停止保护”,d出取消保护文档对话框。
7、在对话框中输入设置的密码,点击确定,即可对文档进行编辑和修改。
解决方法一①我在Word2013中打开一份之前下载好了的文档,试图进行编辑,这时右侧出现限制编辑的窗格,下方状态栏也提示不允许修改,因为所选内容已被锁定。对于这种情况,我们可以单击右侧窗格里面的停止保护。
对于Word文档不允许修改的两种解决方法
②d出取消保护文档界面,我们输入正确的密码,即可解除保护状态。
对于Word文档不允许修改的两种解决方法
③解除之后,在来对文档进行编辑保存,这样就可以了。
对于Word文档不允许修改的两种解决方法
如果不知道密码,怎么办呢?
解决方法二
①将已经设置了权限的文档另存为网页格式,如下图所示:
对于Word文档不允许修改的两种解决方法
②然后用记事本打开htm文件,找到"<w:DocumentProtection>forms</w:DocumentProtection>",其中forms表示模式的意思,例如下图中我的就是readonly只读模式,我们将"DocumentProtection"改为"unDocumentProtection",保存即可。
对于Word文档不允许修改的两种解决方法
③用Word重新打开保存之后的htm网页文件,即可进行编辑了,在将其保存为doc格式就行了。
对于Word文档不允许修改的两种解决方法
Word未被激活,功能菜单不可用
这种情况是因为你的office未被激活,或者到期,在打开文档的时候会d出输入注册码的界面,我们要是直接叉掉,就会提示文档被锁定,不能修改文字不能保存也不能点击工具栏,解决方法是重新输入序列号或者在添加删除程序里面修复。
word中的内容被锁定了,不能编辑,解除锁定的具体步骤如下:
我们需要准备的材料分别是:电脑、Word文档。
1、首先我们打开需要编辑的Word文档,点击打开文件中的“信息”,选择“保护文档”。
2、然后我们在d出来的窗口中点击打开“限制编辑”。
3、然后我们在d出来的窗口中点击打开右下角的“停止保护”。
4、然后我们在d出来的窗口中点击输入密码,之后点击确定即可。
以只读的方式,打开这个文档,然后,重新换一个文件名,然后,另存为。 2 关闭WORD,打开工作文件夹,找到以 $XXX开头的WORD编辑时的临时工作文件,删除之。(它们是隐藏文件,你需要打开你的电脑中的隐藏,照附图的办法设置)。欢迎分享,转载请注明来源:内存溢出

 微信扫一扫
微信扫一扫
 支付宝扫一扫
支付宝扫一扫
评论列表(0条)