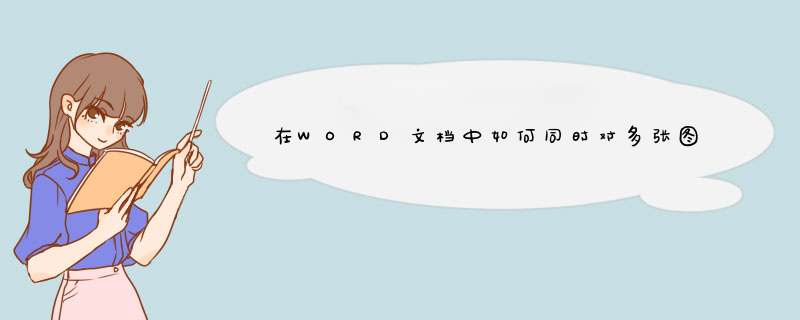
1、首先在Word文档中插入三张,例如需要批量对三张进行大小的编辑。
2、选中一张,点击工具栏中“大小”右下角的图标。
3、在打开的对话框中将“锁定纵横比”前面的勾选去除,点击确定。
4、然后将剩下的两张也同样去除“锁定纵横比”,选中三张。
5、然后将工具栏中的高度和宽度更改为需要的大小。
6、即可发现选中的三张同时被更改成一样的尺寸了。
1打开word,插入一张图,并对大小和位置进行编辑。2如果要更换,按照一般的方法,将原删除,再插入新,插入的新图和原的格式就不一样了。显然新更大、位置也变化了。
3如果要使得新保存原的属性格式,首先,选中原图,右击原,在下拉菜单中,有一项是更改。
4点击“更改”,在出现窗口,选择要插入的新,点击插入就可以了。
5以这种方式插入的新,就会自动应原的最小尺寸。并且的位置,属性也保留了下来。
在WORD文档里,统一调整大小共有两种方法,以下为步骤说明:
工具/原料:
机械革命S3 Pro
Windows10
Word 2020
1、设置布局
打开WORD文档,点击每一张,单击右上角布局,修改为文字环绕方式。
2、全选
按下CTRL键,选中所有的。
3、设置大小
点击菜单栏上”格式-大小“右下角箭头图标,打开窗口,设置的尺寸。
4、查看结果
点击确定,所有的统一设置好大小。
方法2
1、点击格式
打开WORD文档,选中第一张,点击菜单栏上”格式“。
2、设置尺寸
单击右上角”大小“右侧箭头,打开窗口,输入尺寸。
3、按下按键
选中另一张,在键盘上按下F4,选中调整为第一张尺寸,重复以上动作,直到所有设置完成。
word里对的编辑,一般是调整的大小、形状、颜色、亮度、样式等的 *** 作。
先选中,在工具选项卡中进行相应设置。如下图。
word2010的工具
1、调整大小:选中后,四周会出现的8个调节控制点,用鼠标来移动控制点进行大小的修改。或者用工具选项卡上最右边的高度宽度项来设置精确的高度值、宽度值如下图。
2、调整的形状:用工具选项卡中的裁剪工具。如下图,根据自己需要选择裁剪的方式,常见的是方式是直接“裁剪”,即将鼠标指针放在的任一裁剪控点上,再拖动进行裁剪,以达到我们满意的效果。另一种是"裁剪为形状",将裁剪为选择的形状。
裁剪和大小设置
3、调整颜色、亮度,删除背景,即对的单一背景颜色进行抠图的 *** 作。
4、样式的设置:即对的美化,除了现成的样式可选,还可以自己编辑修改的边框,阴影、发光、立体等各种效果,如下图。
样式
欢迎分享,转载请注明来源:内存溢出

 微信扫一扫
微信扫一扫
 支付宝扫一扫
支付宝扫一扫
评论列表(0条)