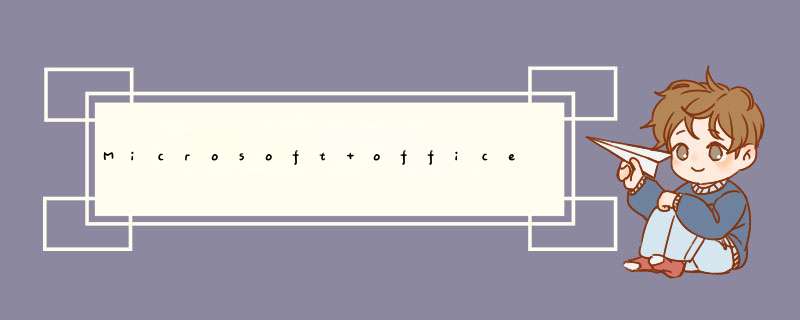
方法/步骤
1
首先,我们新建一个Word文档,双击打开,来演示Word2007怎样去掉页面和页脚。
2
点击插入选项卡,再找到页面和页脚选项组。
3
直接点击页面或者页脚的小三角,找到最低端点击删除页面或者页脚就可以了。
4
直接点击页脚,再点击下拉,到最下面点击删除页脚即可。
5
直接点击页眉,再点击下拉,到最下面点击删除页眉即可。
取消word文档中的眉页和眉角(页脚),以word 2007说明如下:
1 用鼠标双击页眉区域,进入页眉编辑区域。见下图:
2 按退格键Bk Sp,光标在文字后,或Del键,光标在文字前,把页眉文字删掉。见下图:
3、切换到页脚。见下图:
4、用删除页眉的方法删除页脚的内容。见下图:
5、双击正文,可以看到页眉和页脚都没有了。见下图:
你遇到的问题是 删除横线吧。快速删除页眉横线
在编辑Word文档时,常需要在文档中添加页眉页脚,但此时Word会自动在文字下方加一条横线。我们想去掉这根横线,有两种方法可快速删除页眉横线。
方法一:双击页眉区域,出现页眉编辑虚线框,在菜单“编辑”-“清除”下找到“格式”选项,单击,则页眉中的横线消失,只留下文字信息。想要恢复横线,点击“编辑”菜单的“撤销键入”项即可。
方法二:双击页眉区域后,点击“格式”-边框和底纹“,在”边框“标签页中的左侧的边框“设置”中点击“无”,在右边找到“应用于”组合框,选择“段落”,点击“确定”命令按钮,在页眉中的横线消失。
快速去除Word页眉下横线
去掉Word页眉下的那条横线可以用下面几种方法:
(1) 可以将横线颜色设置成“白色”;
(2) 在进行页眉和页脚设置时,设置表格和边框为“无”;
(3) 在进行页眉和页脚设置时,选中段落标记并删除它;
(4) 将“样式”图标栏里面的“页眉”换成“正文”就行了
(5)打开设了面眉的Word文档,点击“格式”工具栏,打开“样式和格式”项目。在d出的“样式和格式”对话框中选择显示为“所有样式”。在“样式”项 中选定“页眉”,再点击“修改”按钮。接着点击“格式”按钮,在d出的菜单中选“边框”命令,d出“边框和底纹”对话框。
(6)选定“边框”选项卡,如果你要去掉其中的细横线,就在设置项中选定“无”;如果你要改变它,就可在“线型”、“颜色”、“宽度”等项中进行另外的设置。对页脚样式的设置,只要转到页脚区域设置即可
WORD 2007删除页眉横线
加入页眉后,会有这样一条直线,打印预览里可见,如果不想要,如何删除呢?
去掉Word文档中的页眉横线的原理(样式)
如果某个样式不再需要,可以将其从文档的样式列表中删除该样式。删除样式的方法如
下:
(1)选择格式菜单中的样式命令,出现样式对话 框。
(2)在样式列表框中选择要删除的样式,如果文档中的某 个段落应用了内置标题
样式,就无法将其从样式列表中删除, 此时删除按钮变黑。
(3)单击删除按钮,Word 将显示一个对话框,询问是否要 删除该样式,单击
是按钮。
(4)单击关闭按钮,返回到文档中。
如果删除了用户创建的段落样式,Word 将把正文样式应用于所 有用该样式设置格式的
段落。如果删除的是内部样式,可单击样 式类型框中的所有样式来重新获得这种
样式。
给word文档添加页眉后,页眉下怎么会自动出来一条横线?删除页眉后,那条横线仍在
。怎样才能去除页眉下的横线?能否将它换成其他的线型?
谈起这个问题,我们就不能不说起样式。在默认情况下,我们在word下建立的文档都是
基于Normal模板的,键入的文字会自动应用一些特定的样式。如:文本区的文字会自动应用
“正文”样式,页眉区的文字会自动应用“页眉”样式。
所谓的样式其实是应用于文本的一系列格式特征,利用它可以快速改变文本的外观。当
应用样式时,只需执行一步 *** 作就可应用一系列的格式,大大提高了工作效率。Normal 模
板中的“正文”样式就定义了“宋体5号”等一系列格式特征,而“页眉”样式则定义了“
底端单实线段落边框”等格式。所以,自动应用“页眉”样式的页眉会出现一条横线。知道
了页眉横线的来历,要去除它就不难了。
1. 改变页眉的样式
如果仅仅想去除页眉下的横线,最为便捷的就是改变页眉的样式。例如,我们在编辑页
眉时可以把页眉的样式换成“正文”。因为“正文”样式中没有段落边框的格式内容,页眉
下自然也就不会出现横线了。
2. 修改“页眉”样式
改变页眉的样式,你失去的可能不仅仅是一条横线,还有其他一些包含在“页眉”样式
里而在“正文”样式里所没有的格式特征。如果你不想失去它们,可以修改“页眉”样式,
在“页眉”样式中去除有关横线的相应格式内容。如在word 2000中,我们可以依次选择菜
单栏中的“格式/样式”,在随后出现的“样式”对话框中依次选择样式列表框中的〔页眉
〕和〔更改〕按钮,此时“修改样式”对话框就出来了。单击“修改样式”对话框中的〔格
式〕按钮,选择其中的“边框”。再在随后出现的“边框和底纹”对话框中选定“设置”下
的“无”,最后依次点击按钮〔确定〕和〔应用〕。你会发现页眉下的横线同样消失了。
改变页眉的样式
3. 取消页眉的边框格式
修改“页眉”样式后,当前文档中页眉的横线全部消失了。如果仅仅想去除当前节的页
眉,可以在编辑页眉时依次选择“格式→边框和底纹”,在随后出现的“边框和底纹”对话
框中选定“设置”下的“无”。特别要提醒的是:“边框和底纹”对话框中的“应用范围”
项一定是“段落”,而不是“文字”。
去掉横线
4. 和页眉横线“永别”
即便用以上的各种方法删除了横线,但在word下给新建立的文档添加页眉时,你会发现
那条讨厌的横线又出现了。要想和页眉横线“永别”,有两个选择:
(1)在修改“页眉”样式时,勾选“修改样式”对话框中的“添至模板”复选框。
(2)建立一个自己的文档模板,并且指定该模板为默认模板,当然该模板中肯定没有
那条横线。
根据网上说的调整方法,页面设置,调整边框底纹都不好用,网上说的大部分都是03的。
以下是使用word07,03也可以这样 *** 作,只是命令的位置不一样,好像在格式-样式里面吧。
今天在给别人做论文排版的时候,遇到了些
原理就是修改样式,word预设的样式自动设置了页眉的格式,要修改这个预设的格式,才能去掉这条横线。开始功能区更改样式右下角有这样一个下拉菜单,点击之
有的时候,不管你是否选中了页眉内容,在下拉菜单里面都没有页眉这个选项,有的时候有。如果没有的话要让他显示出来。单击选项,在选择要显示的样式中选择所有样式,确定,然后右边就有页眉这个选项了。
鼠标移到页眉后面的按钮,会出现一个三角按钮,点击会有下拉菜单,然后选择修改
在d出的修改样式的对话框中,单击左下角的格式,在下拉菜单中选择边框,设置为无,确定。done~
一切OK! word中删除页眉页脚方法一:
打开word文档后,然后点击上方的“视图”菜单——选择“页眉页脚”,这时就会进入页眉编辑状态同时呢d出页眉工具菜单,要全选中页眉中的内容(使用鼠标全部选中或是按下ctrl+A进行全选)后,点击“Delete键”删除内容,删除内容后呢,点击“页眉页脚”菜单中的“关闭”就可以了呢。
同理使用几乎差不多的方式也可以删除页脚,依然点击“视图”菜单——选择“页眉页脚”,此时d出“页眉页脚”菜单栏,点击“关闭”左边的第三个按按扭“在页眉和页脚间切换”,然后切换到“页脚”编辑状态——>全选“页脚”内容,按“Delete”删除即可。
word中删除页眉页脚方法二:
我们最常用到的方法也是最简单的方法就是将word中的页眉页脚选中,然后双击“页眉”——“格式”——“样式和格式”,我们在左边的样式和格式窗口上就会看见显示的页眉的格式样式,这样点击选择“页眉”——“清除格式”即可将页眉和页脚给去掉。如下图所示:
word中删除页眉页脚方法三:
我们都知道添加了页眉页脚的word会出现相应的一条横线,这时我们首先双击出现横线的页眉或者是页脚,也或者选中“视图”——“页眉页脚”,然后呢选中横线所在位置的段落,没有文字的话就选择一个回车符就可以了。然后呢打开“格式”菜单下的“边框和底纹”命令(word2003中这样 *** 作),若是在(word2007中)则选择“页面布局/页码边框”,d出相应的对话框,这时我们选择“边框”选项卡,在“设置”上选为最上面的“无”,应用文字设置为“段落”,点击“确定”按钮就完成 *** 作了,页眉页脚就取消了呢。如下图所示。菜单下
文件--页面设置
在版式还是打印
的里面,有一个多选项:首页忽视页眉页脚
勾上就可以了
----
楼上是正确的,在
格式--页眉页脚
那里
我记错了,页面设置里是
奇偶页不同(望采纳)点击插入选项卡,再找到页面和页脚选项组。直接点击页面或者页脚的小三角,找到最低端点击删除页面或者页脚就可以了。直接点击页脚,再点击下拉,到最下面点击删除页脚即可。直接点击页眉,再点击下拉,到最下面点击删除页眉即可。如果你经常用到这个功能,可以自定义到快捷工具栏。
以word2007为例:
1在word页眉和页脚编辑状态下,单击“设计”菜单下的“关闭页眉和页脚”命令可以关闭页眉和页脚。如下图:
2在word页眉和页脚编辑状态下,双击文档区域也可以关闭页眉和页脚。如下图:
3关闭页眉和页脚后的效果,如下图:
欢迎分享,转载请注明来源:内存溢出

 微信扫一扫
微信扫一扫
 支付宝扫一扫
支付宝扫一扫
评论列表(0条)