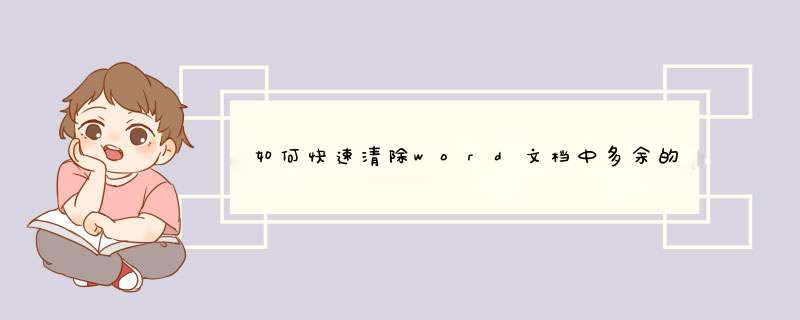
因为没有具体文档截图,这里按照通用文档情况处理,如仍未解决,题主可上传文档或文档截图,便于答主更完善的解答。也可根据下面的通用解法自行修改。
如下图所示为常见题库文档
具体 *** 作步骤如下:
步骤一、首先我们点击显示编辑标记,这样可以显示出来文档中隐藏的标记,如回车、空格、制表符等等
步骤二、点开标记后,我们会发现有很多隐藏标记,便于我们 *** 作,如下图所示有的ABCD在同一行,有的是不同行,不要紧我们继续。
步骤三、ctrl+h打开查找替换,点击更多,勾选使用通配符
查找:^13AD^13
替换:^13
点击全部替换,文档会变成这样,我们可以看到已经删除了所有的选项及选项中的文字
Ctrl+H打开替换窗口:
高级:勾选通配符。必须勾选。
查找内容填写:[┴┬┼┤┘╂┬┌┐┭┓┘┺╂┼││├┌]
替换成:什么都不填。
替换就行了。
[┴┬┼┤┘╂┬┌┐┭┓┘┺╂┼││├┌] 方括号[ ]是通配符,别忘写了,表示只要含有其中任何的一个字符就会被替换。
希望对你有帮助O(∩_∩)O~
一、去掉表格和格式
为了版面的整齐,网页文档都是以表格的形式存在的,只是一般情况下表格的颜色被设为无色或表格宽度被设为0,所以我们在网页上看不到表格。另外,网页文档中换行用的都是手动换行符,还有对字体等格式的设置。如果把从网页上复制的文字直接粘贴到Word中,那么它们也都粘贴进来了,这给重新排版带来了很大的麻烦。现在同事已经把网页粘了进来,可以用下面的方法解决。
从“编辑”菜单中单击“全选”,然后单击“剪切”,再单击“选择性粘贴”。在打开的的“选择性粘贴”对话框中选择“形式”为“无格式文本”,确定。这样表格和各种格式都没了,手动换行符也变成了回车符(段落标记)。另外还可以从“文件”菜单中选择“另存为”,把文档保存为纯文本文件,再用Word打开,效果和上面的方法完全一样。
如果刚从网页上复制了文字,那么在Word中可以直接执行“选择性粘贴”的步骤,这样将省事得多。
二、删除空格
网页文字中会有许多的空段和空格,在Word中排版时也需要清除。那么为什么这一步要删除空格,而不是先删除空段呢?道理是:有些看起来什么也没有的段落中可能存在空格,而有空格的段落并不是真正的空段,在Word中没法对它们批量执行删除 *** 作。
首先,从“编辑”菜单中打开“替换”对话框(打开后暂时不要关闭,后面的 *** 作都要在这里完成)。把光标定位到“查找内容”文本框中,按一下空格键输入一个空格(默认情况下是半角空格),“替换为”文本框中什么都不填。
单击“全部替换”,Word将删除所有的空格。,那是因为这个文档中还有另外两种空格:全角空格和制表符空格。对这两种空格,半角空格是不会把它们当一家人的,所以替换时对它们置之不理。打开中文输入法,按Shift+空格键,切换到全角状态,然后按空格键在“查找内容”框里输入一全角空格,“替换为”为空,再按“全部替换”,所有的全角空格也都删除了。再单击对话框中的“高级”按钮,然后单击“特殊字符”,选择“制表符”,在“查找内容”框中会出现“^t”(当然也可以手工输入),“替换为”为空,再单击“全部替换”,制表符空格也都没了。这时你的文档中保证再也见不到一个空格了。
当然可以手动的一个一个删,但实在太麻烦了,我们可以采取批量删除的方法。 点击菜单栏中的“编辑”→“替换” ,在“查找内容”里面输入^l, “替换为”里面不输入任何字符,然后点“全部替换”,就可以删除整个文档里面的软回车了。 那要去掉硬回车(就是一个向下的箭头)也是同样的道理咯,只是在“查找内容”里面输入^l换做输入^p,其它和上面软回车道理一样咯。上面的方法只是把所有的软回车和硬回车都给删了,可是必要的段落换行还是需要的,所以下面介绍把软回车替换成硬回车。点击菜单栏中的“编辑”→“替换”→“替换内容”→“高级”→“特殊字符”→“手工换行符”,在“查找内容”里面输入^l,“替换为→“高级”→“特殊字符”→“段落标记”,然后点“全部替换” 就OK了。
一、去掉表格和格式 为了版面的整齐,网页文档都是以表格的形式存在的,只是一般情况下表格的颜色被设为无色或表格宽度被设为0,所以我们在网页上看不到表格。另外,网页文档中换行用的都是手动换行符,还有对字体等格式的设置。如果把从网页上复制的文字直接粘贴到Word中,那么它们也都粘贴进来了,这给重新排版带来了很大的麻烦。
从“编辑”菜单中单击“全选”,然后单击“剪切”,再单击“选择性粘贴”。在打开的的“选择性粘贴”对话框中选择“形式”为“无格式文本”,确定。这样表格和各种格式都没了,手动换行符也变成了回车符(段落标记)。另外还可以从“文件”菜单中选择“另存为”,把文档保存为纯文本文件,再用Word打开,效果和上面的方法完全一样。 如果刚从网页上复制了文字,那么在Word中可以直接执行“选择性粘贴”的步骤,这样将省事得多。
二、删除空格
首先,从“编辑”菜单中打开“替换”对话框(打开后暂时不要关闭,后面的 *** 作都要在这里完成)。把光标定位到“查找内容”文本框中,按一下空格键输入一个空格(默认情况下是半角空格),“替换为”文本框中什么都不填。单击“全部替换”,Word将删除所有的空格。你可能会说怎么我这还有许多空格呀?别急,如果这样的话,那是因为这个文档中还有另外两种空格:全角空格和制表符空格。对这两种空格,半角空格是不会把它们当一家人的,所以替换时对它们置之不理。打开中文输入法,按Shift+空格键,切换到全角状态,然后按空格键在“查找内容”框里输入一全角空格,“替换为”为空,再按“全部替换”,所有的全角空格也都删除了。再单击对话框中的“高级”按钮,然后单击“特殊字符”,选择“制表符”,在“查找内容”框中会出现“^t”(当然也可以手工输入),“替换为”为空,再单击“全部替换”,制表符空格也都没了。
三、删除空段
删除空段的时机终于成熟了。在“查找和替换”对话框的“高级”模式下,两次单击“特殊字符”中的“段落标记”,“查找内容”框中将出现两个“^p”(也可以手工输入^p^p),再把光标定位到“替换为”框中,单击“段落标记”输入一个“^p”,再单击“全部替换”,文档中所有的空段全部消失。另外,网页文档中换行用的都是手动换行符,还有对字体等格式的设置。如果把从网页上复制的文字直接粘贴到Word中,那么它们也都粘贴进来了,这给重新排版带来了很大的麻烦。从“编辑”菜单中单击“全选”,然后单击“剪切”,再单击“选择性粘贴”。在打开的的“选择性粘贴”对话框中选择“形式”为“无格式文本”,确定。这样表格和各种格式都没了,手动换行符也变成了回车符(段落标记)。另外还可以从“文件”菜单中选择“另存为”,把文档保存为纯文本文件,再用Word打开,效果和上面的方法完全一样。如果刚从网页上复制了文字,那么在Word中可以直接执行“选择性粘贴”的步骤,这样将省事得多。二、删除空格网页文字中会有许多的空段和空格,在Word中排版时也需要清除。那么为什么这一步要删除空格,而不是先删除空段呢?道理是:有些看起来什么也没有的段落中可能存在空格,而有空格的段落并不是真正的空段,在Word中没法对它们批量执行删除 *** 作。首先,从“编辑”菜单中打开“替换”对话框(打开后暂时不要关闭,后面的 *** 作都要在这里完成)。把光标定位到“查找内容”文本框中,按一下空格键输入一个空格(默认情况下是半角空格),“替换为”文本框中什么都不填。单击“全部替换”,Word将删除所有的空格。你可能会说怎么我这还有许多空格呀?别急,如果这样的话,那是因为这个文档中还有另外两种空格:全角空格和制表符空格。对这两种空格,半角空格是不会把它们当一家人的,所以替换时对它们置之不理。打开中文输入法,按Shift+空格键,切换到全角状态,然后按空格键在“查找内容”框里输入一全角空格,“替换为”为空,再按“全部替换”,所有的全角空格也都删除了。
word 编号后面有横的箭头是因为开启了制表符,将该功能关闭即可取消该箭头, *** 作方法如下:
1、打开Word2013后可以发现编号后面的制表符,如下图所示:
2、点击右键,点击调整列表缩进,如下图所示:
3、在对话框中,点击制表符右边的箭头,如下图所示:
4、选中空格,点击确定,如下图所示:
5、这样一来编号后面的制表符没有了,如下图所示:
欢迎分享,转载请注明来源:内存溢出

 微信扫一扫
微信扫一扫
 支付宝扫一扫
支付宝扫一扫
评论列表(0条)