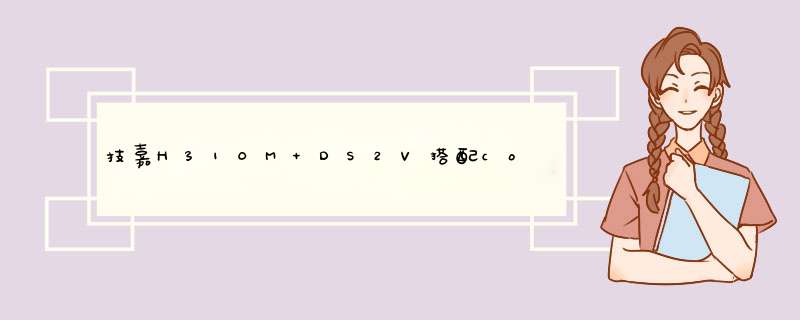
如果你真的必须要安装WIN7系统,主板换成H310C(H310 R20,22纳米版本)芯片组或者B365芯片组的主板,就可以安装WIN7系统了,如果目前的平台不换主板只能安装WIN10系统,供参考。
排查步骤:
1,确认网络线是否有插好
a 检查网络孔内是否有异物,这可能会造成网络线接触不良
b 检查网络线的固定卡榫是否断裂,这可能会造成网络线容易松脱。如有松脱情况可更换一条网络线测试
c 点选[开始],并点击[设定]。
d 点选[网络和Internet],并点选[网络和共享中心]。
e 点击[更改适配器设置],若是如下图,显示[已拔除网络电缆],通常代表网络线已松脱,请插紧或更换一条网络线后再次测试。
小提醒: 请同时检查[从调制解调器到网络集线器(或路由器)]及[从网络集线器到笔记本电脑上的网络孔]两者的网络线。
2 确认设备管理器内的网络装置是否异常
a 于[开始]点击鼠标右键,并点选[设备管理器]。
b 检视[网络适配器]是否出现惊叹号
若装置出现惊叹号,可先至ASUS官网下载最新版网卡驱动程序并安装。
3 开启网络和Internet进行疑难解答
设备管理器无惊叹号,代表网络卡应正常,问题可能是系统设定或其他网络设备造成
a 点选[开始],并点击[设置]
b 点选[网络和Internet],可看到基本网络信息。
c 若有出现[无法访问Internet],可以点击执行Windows内建的网络[疑难解答]。
4 还原网络设定至默认值
a 点选[开始],并点击[设置]。
b 点选[网络和Internet],并点击[网络重置]。
c 点击[立即重置],并选择[是]。网络重置后,您的计算机将重新启动。
首先我们准备一个大小为8GB或者是8GB以上的U盘,
在网上下载安装一个U盘启动盘制作软件,下载安装软件,之后我们打开软件:
选择“制作启动盘”,选择我们需要给电脑重装系统的U盘,需要注意的是,我们需要先把U盘里面的文件全部移动出去,以免U盘格式化之后,数据丢失!
然后点击“一键制作”即可开始U盘启动盘的制作。
制作完成之后,我们在网上下载Windows系统(通常是iso为后缀名),下载之后,我们将 Windows系统文件放进GHO文件夹:
之后,我们将U盘插进要重装系统的电脑,开机或者是重启,开机或者是重新启动电脑的时候,一定要按电脑上的Del键或者是F1,F2键(建议大家可以在重启后者是开机电脑之后,一直不断的敲击这几个键),之后进入BIOS界面,如下图:
按键盘上的向右的箭头符号选择“Boot Menu”键进入到设置界面,然后选择带有“USB”字符的(比如USB HDD),按Enter即回车键选中,设置为第一启动顺序。之后按键盘上的F10键保存即可重新启动电脑。
这个没什么影响,你换个工具制作u盘启动盘重装就可以了。具体的u盘重装系统步骤如下:
一、准备工具
1、一个U盘(尽量8G以上)
2、一台正常能上网的电脑
3、小白一键重装系统工具
二、安装思路
1、找一台能正常使用的电脑和一个U盘,下和安装小白工具,然后制作一个U盘启动工具
2、把制作好的U盘工具,插到无法开机的笔记本上,按启动热键进入U盘PE系统安装系统即可
具体步骤如下:
1、打开小白一键重装系统软件,退出杀毒软件,等待软件检测本地环境完成后进入主界面,然后将U盘插入电脑,点击制作系统,开始制作u盘启动盘。
2、然后选择需要安装的windows7系统,点击开始制作。
3、之后就等待U盘启动盘的制作就可以啦,制作完成后点击快捷键,查看需要重装系统的启动热键,然后拔出U盘。
4、U盘插入重装系统的电脑上,按下电源键,然后立即不停地敲击启动热键,出现的界面中选择USB选项即可。启动热键一般是f12,f2,del那些。
5、出现小白系统选择界面,选择01PE进入。
6、选择下好的系统,点击安装,选择。安装到c盘。
7、等待安装完成后,拔出U盘,重启电脑,等待一段时间,系统就安装完成啦。
所谓还原就是还原你的备份,你备份了什么,就还原成什么。系统还原方法很多,大多使用“一键Ghsot还原”或“一键还原精灵”还原系统。由于“一键Ghsot还原”或“一键还原精灵”只备份了C分区,这也只能还原C,其它分区不会受到什么变动。以一键Ghsot还原为例
1、从天空、华军软件园等网站下载“一键GHOST 20090909硬盘版”,用WinRAR 压缩工具软件解压,在打开的界面中,选“setupexe”文件,即自动把一键还原安装到硬盘盘中。
2、备份C盘
(1)开始--程序--一键GHOST,打开“一键GHOST” 对话框—点选“一键备份C盘”--选“备份”,自动重启进入系统备份进度界面(这中间什么也不要手动指定),在备份系统界面中,显示备份进度,完成后自动重启,在我的电脑第一块硬盘最后的一个分区磁盘中,存放着一个隐藏的C盘备份文件夹。
(2)查看备份文件。在我的电脑窗口 -工具-文件夹选项-查看-选中”显示所有文件和文件夹“和去掉”隐藏受保护的 *** 作系统文件"前面的勾-点击确定;在最后一个分区看到一个名字为“~1” ,右击这个文件夹,显示是备份文件的文件夹,就是备份文件。
3、恢复备份
开机,开始--程序--一键GHOST,打开“一键GHOST” 对话框-点选“一键恢复C”-“恢复”-以下什么也不用动,会自动进行,在恢复系统界面中,显示恢复进度,完成后自动重启,将现在C盘中的数据全部清除,将原先C盘备份的文件恢复到C盘中。
如果系统瘫痪进不了系统,开机按键盘F8进安全模式--选正常启动—回车--进“请选择要启动的 *** 作系统”--使用方向键↓选择“WIN XP”下边的“一键GHOST”选项—选“一键恢复”)—点选“恢复”-确定。
4、重新备份系统
开始--程序--一键GHOST,打开“一键GHOST” 对话框—点选“一键备份C盘”--选“备份”,自动重启进入系统备份进度界面,(这中间什么也不要手动指定),几分钟后将原备份覆盖,换成新备份。
一键GHOST是DOS之家的作品,去DOS之家看图解教程
>
欢迎分享,转载请注明来源:内存溢出

 微信扫一扫
微信扫一扫
 支付宝扫一扫
支付宝扫一扫
评论列表(0条)