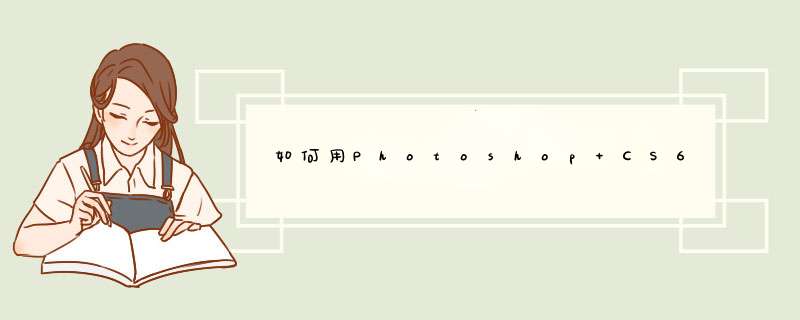
用Photoshop CS6抠图的方法步骤及一些技巧:
打开Photoshop CS6。在左上角“文件”菜单中选择“打开”,打开我们要抠的图。
在左侧栏中选择剪裁工具,按下左键,将要抠的部分选中,按回车键,就将所要抠的对象选中了。按住Alt键,向上滚动滚轮,将所选对象放大到合适大小。
选择左侧栏中的魔术棒工具。将容差选为40。(这里的容差为容许的颜色差别,容差越大,选择的范围越大。当容差为0时,只能选择相同颜色的范围,当容差为最大值255时会选取所有范围)。
然后按住shift键,单击抠图区域,将区域内所有部位都点在虚线之内。然后单击右键,选择“选择反向”按钮,再按Delete键,在填充内容使用选择“背景色”,不透明度选择100%,点击确定,就将这个区域抠出来了。
为了使用方便,一般将背景色变为透明的。此时双击图层,点击确定,会发现之前的小锁消失了。然后用魔术棒在白色部分点一下,再按Delete键,就可以得到背景透明的了。以png格式保存即可。
一些复杂的对象,比如我们要抠一个人时,只用魔术棒就不奏效了,这时需要用到磁性套索。在左侧栏中选择磁性套索工具,用磁性套索围绕所要抠的人小心的走一圈,构成闭环,同样右键—“选择反向”—按Delete键,就可以将所选部分隔离出来了。在此过程中,要尽量多围一些范围,如果不小心围到了人,就按Backspace键,可以退回到之前的范围。
此时我们会发现由于之前多围了一些范围,此时这些范围可以再去掉了。可以采用以上两种办法。但此时用橡皮擦的效果最好。选择合适的大小,将图像放大,慢慢的擦去多出来的部分即可。如果擦错了按住Ctrl键和Alt键,再按z键就可以恢复。
在这里介绍用pscs6钢笔工具抠图的方法,希望本指南能帮到你。启动PS,进入到 *** 作界面,并新建画布。再把素材拖入到PS中。
按P键,调出钢笔工具,把工具模式设置为路径。然后,在目标位置上点击一下,点出第一个锚点。
为了抠图方便可以把图像放大;鼠标再在另一处点下第二个锚点,不要松开鼠标,点住鼠标拖拉,沿着图像边缘拉出一条弧线。
按ALT键,鼠标点一下左下方的这手柄,把这一边手柄删除掉。鼠标再移到另一处,再点第三个锚点。同样,沿着图像边缘拉出弧线。
那么,如此 *** 作,把整个图像绘制出封闭路径。再按CTRL+ENTER转为选区。接着,把选区执行反选,再按DELETE键,执行删除。到这里抠图完成。
原图如下:
1、选择通道面板,查看红、绿、蓝通道,选择黑白反差比较大的绿通道。
2、将绿通道拖拽到面板底部的新建图标,生成绿副本通道。
3、选择图像菜单——选择调整——选择色阶。
4、调整色阶,使头发和背景色能够很好地区别开来。
5、然后涂抹要抠图的部分,如图:
6、按CTRL键,点下绿副本通道载入选区。
7、切换到图层面板,选择原图层。
8、按DEL键去除背景色。
9、然后点工具箱里的橡皮擦工具,使用该工具去除上多余的杂质,最后效果如下:
欢迎分享,转载请注明来源:内存溢出

 微信扫一扫
微信扫一扫
 支付宝扫一扫
支付宝扫一扫
评论列表(0条)