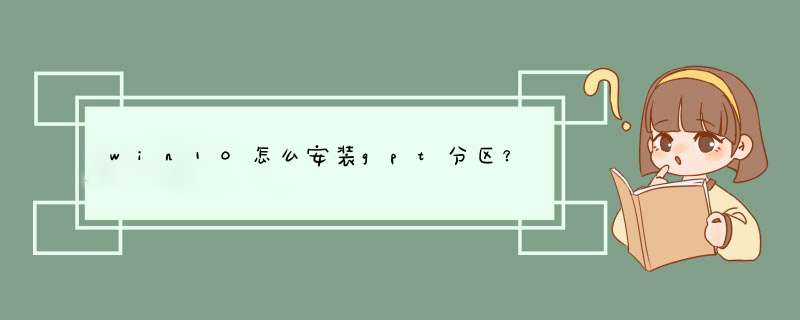
win10电脑默认都是UEFI引导和GPT硬盘,传统的引导方式为BIOS(Legace)引导和MBR硬盘,UEFI必须跟GPT对应,需要先保存好重要文件,然后清除分区格式重新创建,具体 *** 作如下:
1、开机按快捷键DEL或者F12进入bios界面,选择boot选项卡,第一行更改为UEFI启动回车。
2、键盘快捷键F10保存推出了,系统会进入windows安装界面如下图所示。
3、再次同时按住键盘shift键加F10键,进入cmd命令行程序。
4、依次按照下图顺序输入命令并回车确定,清除磁盘,注意先保存重要数据。
5、同样依照下图迅速依次输入命令,重新创建硬盘分区。
6、输入完命令后关闭cmd程序,看到界面上的新分区,点击选择一个主分区安装win10即可,如下图所示。
1
打开diskpart您将需要在具有管理员权限的情况下启动Windows 10 DiskPart。 一种方法是在“搜索”框中键入“ diskpart”,然后在搜索结果中出现diskpart时,右键单击它,然后选择“以管理员身份运行”。 另一种方法是按“ Windows徽标+ R”键,然后在框中键入“ diskpart”,然后单击“确定”。
2
在DISKPART>提示符下,键入“列表卷”以显示所有磁盘上的所有卷。 每个卷都有一个以0开头的卷号。要告诉DiskPart要管理哪个卷,您需要键入“选择卷n”以使其成为焦点。 n可以是卷的编号或卷的驱动器号(如果有)。
3
要查看DiskPart可以为您提供的功能,只需键入help即可查看命令列表。
4
要删除卷,请参考以下命令:
键入“列表容量”。
键入“选择卷6”(此处以F:驱动器为例)。
输入“删除卷”。
然后,您将收到一条消息:DiskPart成功删除了该卷。
5
键入“创建分区主大小= 102400”。
然后,您将收到一条消息:DiskPart成功创建了指定的分区。
用cmd做这种合并分区的工作是不行的,还是用最简单的办法:把重要的资料备份好,用win系统自带的磁盘管理,将分区删除,然后重新建立一个分区,格式化后就可以使用了这个办法的前提是固态盘不是系统引导盘,若是系统盘,就用pe系统启动电脑执行上述 *** 作,pe系统里都有磁盘分区或管理软件,如diskgenuis。重新分区后要记得做4k对齐,这样运行效率会提高转换后不会丢失,,依次选择“开始→运行”命令,在d出的“运行”对话框中输入“cmd”命令,打开命令提示符窗口。接着输入“convert X:/FS:NTFS”,(X代表你要转换的盘号)然后回车,注意在“convert”的后面有一个空格。
例如你要转的是C盘,就把X改成C, 那就是convert C:/FS:NTFS
接着系统会要求你输入C盘的卷标(鼠标对着要转换那个盘符右键属性就能看到卷标,如果空白就自己输入一个字母), 键入回车。卷标在“我的电脑”中点X盘,然后看它的属性可以找到。这样就可简单地转换分区格式为NTFS了。如果转的是系统盘,就输完后重启,
欢迎分享,转载请注明来源:内存溢出

 微信扫一扫
微信扫一扫
 支付宝扫一扫
支付宝扫一扫
评论列表(0条)