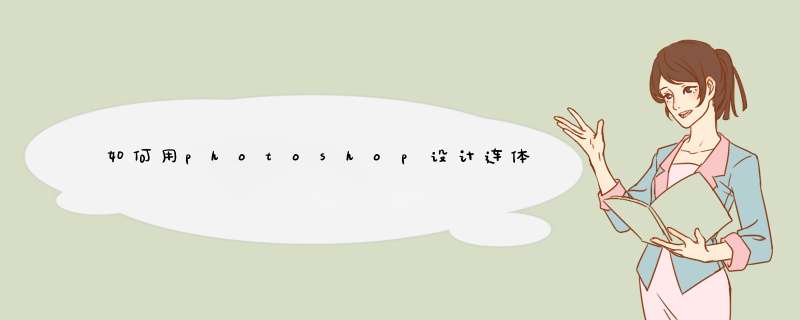
1、打开PS,填充背景颜色。使用菜单中滤镜-杂色-添加杂色选项,具体设置如下图。
2、输入白色文字,使用Ctrl+T自由变换调整文字大小和位置。
3、栅格化文字。新建图层,命名为D。使用多边形套索工具,延伸D字母,效果如下图。
4、填充白色至选区。其他字母也同样处理。
5、将文字图层和新建的图层合并为一层,双击图层调整图层样式,具体设置如下图。
图层样式-投影调整。
6、图层样式-斜面和浮雕调整。
7、图层样式-渐变叠加调整。
8、效果如下
用ps做需要先下载一个icoFormat插件,具体步骤:第一步:下载icoFormat插件;
第二步:打开PS新建透明图层;
第三步:点击左侧输入文字工具,输入字母A;
第四步:按Ctrl加S快捷键保存为ICO格式即可。1,变换 透视,拉控制点成想要的透视样子;
2,选中移动工具,ALT+(连续点击键盘上)方向键
3,选区反选正、侧面,进行图像调整。
4,可以再附加 混合选项效果。
这是模拟3D的样子。
1、首先我们打开PS,选择"文件“点击新建,新建一个PS图像文件。
2、在这里我们选择logo图标的大小,我这里设置为199X60分辨率的。
3、然后选择RGB格式8位背景白色
4、建好之后我们可以看到一个白色的区域,那就是我们建立的图层背景。一步一步来吧,慢慢理解。我们选择选区工具,选择你想要输入文字的区域,选好之后有虚线标记,用鼠标拉就可以了,像截图一样。
5、选好区域后,我们点击鼠标右键,选择填充。填充就是往背景上面加上颜色,这样才能让后面的文字看得见,方便编辑。
6、然后我们点击那个小箭头,选择颜色。
7、在这里随便选一个你喜欢的颜色,最好不要太淡。不要和文字颜色一样(后面会教怎么调文字颜色,这里先随便选)
8、点击确定后会看见背景被加上了颜色,然后选择文字工具,注意文件工具位置在下图有标记、然后选择一片区域输入文字。
9、现在如下图所以功能,先调节文字大小和颜色(如果放在导航栏最好选择白色),然后在调节文字位置(点击那个功能后用鼠标点击文字拖动,也可以用键盘的上下左右键)。然后在选择文字消除锯齿,那样更加好看。
10、在调节出自己想要的效果后,我们右键背景,选择背景图层。
11、如果是放在导航栏。而导航栏有颜色,就把透明度调成0选择确定。如果不是那就没必要了。
1、首先打开PS软件,按住快捷键ctrl+n新建一个画布,大小为400x400,分辨率为72即可。
2、为了更加衬托我们所要设计的logo主题,具有鲜明的视觉冲突,我们点击“渐变工具”,d出“渐变颜色选项栏”,我们需要设置成我们需要的颜色,点击确定,然后在选项栏中勾选“径向渐变”。
3、然后点击“自定义形状”命令,在形状选项栏中找到我们需要的素材,并在画布中拖拽出图案。并按住ctrl+t对其进行调整,然后选中该图层,点击图层面板中的“fx”,d出选项栏,勾选“投影”,设置大小为“3像素”,间距设为“5像素”并勾选“外发光”,然后。多次重复该步骤,直至把花簇调整合适即可。
4、再次点击“文本”命令,输入我们想要的内容,将字体设为“curlzMT”,颜色设为“#3d433f”,并按住ctrl+t对字体大小、位置进行调整。
5、点击图层面板中的“fx”,d出选项栏,勾选“投影”,设置大小为“2像素”,间距设为“10像素”并勾选“外发光”
6、再次点击“文本”命令,图案下方输入一段字母,并选中该图层,点击图层面板中的“fx”,d出选项栏,勾选“投影”,设置大小为“3像素”,间距设为“5像素”并勾选“外发光”。
7、最后在调整花簇的颜色和样式,并调整其大小、位置即可完成此次的logo制作。
1、首先打开PS软件,按住快捷键ctrl+n新建一个画布,大小为400x400,分辨率为72即可。
2、为了更加衬托我们所要设计的logo主题,具有鲜明的视觉冲突,我们点击“渐变工具”,d出“渐变颜色选项栏”,我们需要设置成我们需要的颜色,点击确定,然后在选项栏中勾选“径向渐变”。
3、然后点击“自定义形状”命令,在形状选项栏中找到我们需要的素材,并在画布中拖拽出图案。并按住ctrl+t对其进行调整,然后选中该图层,点击图层面板中的“fx”,d出选项栏,勾选“投影”,设置大小为“3像素”,间距设为“5像素”并勾选“外发光”,然后。多次重复该步骤,直至把花簇调整合适即可。
4、再次点击“文本”命令,输入我们想要的内容,将字体设为“curlzMT”,颜色设为“#3d433f”,并按住ctrl+t对字体大小、位置进行调整。
5、点击图层面板中的“fx”,d出选项栏,勾选“投影”,设置大小为“2像素”,间距设为“10像素”并勾选“外发光”。
6、再次点击“文本”命令,图案下方输入一段字母,并选中该图层,点击图层面板中的“fx”,d出选项栏,勾选“投影”,设置大小为“3像素”,间距设为“5像素”并勾选“外发光”。
7、最后再调整花簇的颜色和样式,并调整其大小、位置即可完成此次的logo制作。
A 用ps钢笔工具画26个字母,首先选择钢笔工具,然后进入“编辑”菜单,选择“绘制工具”,在右侧面板中,可以调整线条宽度,线条曲率等。然后按照26个字母的模板,用钢笔工具绘制26个字母,最后点击“确定”完成绘制字母。最终效果图
图0
1、选择“文件/新建”菜单,打开“新建”或者Ctrl+N对话框名称为:ps制作破旧的金色浮雕文字效果,宽度:为640像素, 高度:为480像素, “分辨率”为72 ,“模式”为RGB颜色的文档,如图1所示。
图1
2、执行菜单:“文件”/“导入”,导入素材,调整其到适合的位置及大小,如图2所示。
图2
3、单击工具箱中的横排文字工具 ,输入英文字母asdfg,然后在工具选项栏上设置字体:Times NewRoman,大小:103点,颜色:白色,设置消除锯齿的方法:锐利,如图3所示。
图3
4、接着右击asdfg图层,选择混合选项,进入到图层样式,分别勾选内投影、斜面与浮雕、光泽、渐变叠加、描边选项,如图4所示。
图4
5、勾选内阴影,设置阴影混合模式:正片叠底,点击色标处,阴影颜色设置为土**,设置颜色RGB值为:153、102、0。不透明度:90%,角度:30,距离:13像素,阻塞:0%,大小:13像素,然后点击确定按钮,如图5所示。
图5
6、勾选斜面和浮雕复选项,样式:枕状浮雕,方法:平滑,深度:100%,方向:下,大小:10像素,软化:0像素,阴影:角度:120,勾选使用全局光,高度:30度,光泽等高线:其他设置值参考图6,如图6所示。
7、勾选光泽复选项,混合模式:线性加深,点击色标处,设置光泽颜色:土**,设置颜色RGB值为:77、51、1。设置不透明度:47%,角度:30度,距离:16像素,大小:16像素,等高线:halfround,勾选消除锯齿,如图7所示。
图7
8、勾选渐变叠加选项,设置混合模式为:正常,不透明度为:100%,点击渐变d出渐变编辑器,双击如图9中的A处,设置色彩RGB分别为251、201、49。再双击图9中所示的B处,设置RGB分别为142、107、3,双击如图9中的C处,设置色彩RGB分别为251、201、49。再双击图9中所示的D处,设置RGB分别为142、107、3,双击如图9中的E处,设置色彩RGB分别为251、201、49。双击如图9中的F处,设置色彩RGB分别为253、242、172。然后点击确定按钮,如图8、9所示。
图8
图9
9、勾选渐变描边选项,设置大小为:7像素,位置为:外部,混合模式为:正常,不透明度为:100%,填充类型为:颜色,双击渐变颜色设置,渐变d出渐变编辑器,双击如图11中的A处,设置色彩RGB分别为142、107、3。再双击图11中所示的B处,设置RGB分别为251、201、49,双击如图11中的C处,设置色彩RGB分别为255、254、206。然后点击确定按钮,如图10、11所示。
图10
图11
10、在图层中选择ASDFG图层,复制一个ASD图层,选中副本SD图层点击鼠标右键d出右键菜单选择栅格化文字,按键盘ctrl键不放,鼠标点击ASDFG图层转成选区,接着选择素材图层,并按键盘中的ctrl+c,接着按键盘中的ctrl+v,设置图层混合模式为柔光,调整后的效果,如图12所示。
图12
11、在图层中选择ASDFG图层,复制一个ASD图层,选中副本SD图层点击鼠标右键d出右键菜单选择栅格化文字,按键盘ctrl键不放,鼠标点击ASDFG图层转成选区,接着选择素材图层,并按键盘中的ctrl+c,接着按键盘中的ctrl+v,设置图层混合模式为叠加,调整后的效果,如图13所示。
欢迎分享,转载请注明来源:内存溢出

 微信扫一扫
微信扫一扫
 支付宝扫一扫
支付宝扫一扫
评论列表(0条)