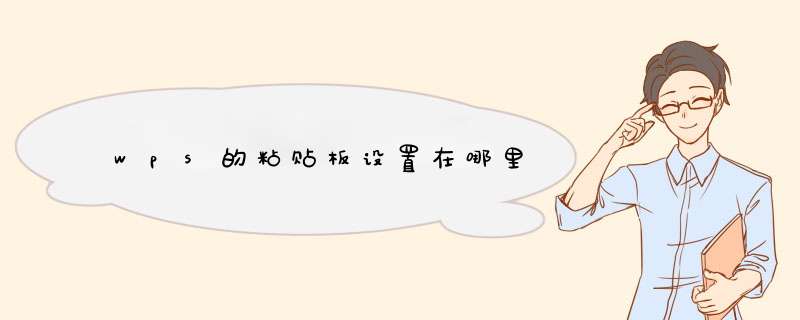
材料/工具:wps2016
1、写选择题为例,需要不停的复制粘贴不同的选项格式,如下三种格式
2、点击“开始”可以看到粘贴按钮,点击右下角所示
3、将剪切板调出来
4、为了多次不同复制粘贴的方便,选择左下角的选项,进行设置这样以后每次打开word文档都可以看到剪切板了
5、选中其中一个选项格式(为表格形式)右击,选择“复制”
6、这时候可以看到剪切板中有了该复制的内容
这还需要什么图示?不就是与WORD等一样的么?选中内容,右键,复制。移动光标到目标位置,右键,粘贴。在WPS Office中快速插入自定义信息
我们在录入文字的时候经常遇到重复输入一段文字的情况,例如我们要在文章的末尾加上个人信息,这一部分工作纯粹是重复劳动。使用Windows 剪帖板每次都得打开一个文件,按下Ctrl+C、Ctrl+V,时间一长也未免有些烦。其实在WPS Office中快速插入一段特定信息可以通过它的“图文符号库”来实现,具体做法如下:
(1)右击WPS Office工具条,并选中“图文符号库”对象,就可以看到“图文符号库”了,默认的有文字符号类、数学类、物理类、化学类、计算机类五大基本类库,在每一个类库下还有子类库,可以通过鼠标单击展开它们;
(2)在图文符号库窗口中右击“图文符号库”夹,右击鼠标,然后选择“新建类型”命令,此时会出现一个自定义的“新类型”图文符号库,键入文字,将其名称由默认的“新类型”改为“特定信息集”;
(3)选中“特定信息集”,在右侧空白窗口中单击鼠标右键,选择“新建”,会出现一个“新建对象集”窗口,把名称改为“作者信息”,文件名改为“authorinfWPL”,并在注释信息里写上一些内容,按“确定”钮;
(4)当我们在进行文字编辑时,需要将保存的内容复制到剪贴板中供其它的程序再粘贴使用时,可以在编辑窗口中选中这些文字,然后用鼠标左键将它们拖放至“特定信息集”的“作者信息”窗口的右边,当鼠标光标变成一个圆加上一个方框时松开鼠标左键即可,WPS Office会d出所示的确认框,按下确定钮即可将鼠标拖放内容“复制”到“作者信息”中;
(5)如果有多个数据需要复制,请重复第4步;
(6)欲插入“特定信息集作者信息”中的“作者信息”内容,请将鼠标指至“作者信息”右侧窗口的按钮,此时会出现内容提示,按一下按钮就会将它粘贴到当前文件中来了,而且即使退出WPS Office再重新启动这些内容由于保存在文件中并不会丢失,此法还可以在多个文件中“共享”这些数据。
注:利用此法可以快速“输入”难输入的字和常用的特殊符号及作者地址等相关信息,甚至可以在WPS2000中实现“多重剪贴板”功能(WPS Office中本身就有多重剪贴板功能),还不受个数的限制呢!说明如下:
1、打开WPS表格工具,跟excel不同,它的选项卡是全部展开的,直接看到选项卡下面的各种工具,方便 *** 作。来看看“开始”选项卡,这里面有剪贴板,字体,对齐方法,数字以及编辑五个选项,每个选项下面还有很多小项。
2、“开始”选项卡下面的所有工具都是经常使用的 *** 作选项,例如字体颜色,字体大小,文字对齐,排版查找等等,只要能够熟练使用“开始”选项卡中的 *** 作选项,日常 *** 作WPS表格就没有任何的问题。
3、“插入”选项卡。使用插入选项,一般都以插入“图表”居多,只需要点击图表,选择需要插入的类型即可完成图表的插入 *** 作。
4、点击素材库,这里会出现很多在线的素材,只需要点击需要的素材进行插入即可,还可以把这些素材保存在我的素材中,方便日后使用。
5、“公式”选项,把各种公式地种类已经分配好了,需要哪些公式,只需要点击对应地选项,在里面进行搜索即可,极大地节约了时间。
6、“办公空间”,自动备份功能,做报表最郁闷的事情莫过于报表没保存却关闭了,有了自动备份功能,就不需要担心了,它会在表格关闭时自动备份。
欢迎分享,转载请注明来源:内存溢出

 微信扫一扫
微信扫一扫
 支付宝扫一扫
支付宝扫一扫
评论列表(0条)