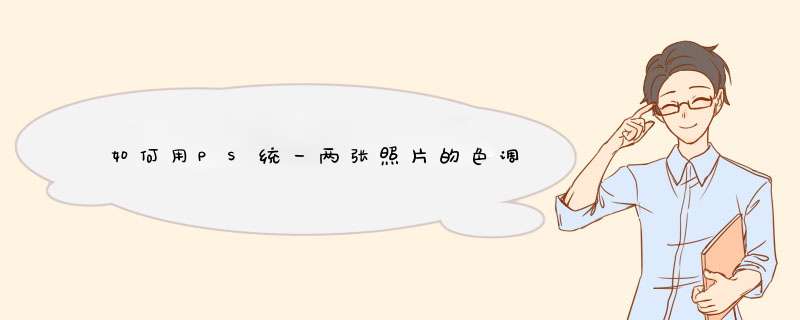
1、在PS中同时打开两张,这里一张为暖色系,另一张为冷色系古镇。将古镇复制得到副本层,隐藏背景层。本例是将古镇的色调调整为暖色调。
2、对古镇应用“图像→调整→匹配颜色”命令。
3、在d出的对话框中将源选择为暖色,其它设置暂时不需改动。预览图效果如下所示,可以看到古镇的色调已经变成暖色调了。
4、为了让调整后古镇看起来更自然,可以将对话框中参数值改动到一个合适的值。这里将明亮度改为137,颜色强度改为132,渐隐值改为34。调整渐隐值,是为了让处理后的色调与原先的色调更融合。
5、最终效果图如下,原先属于冷色系的古镇色调已经被调整成了暖色系。
1可以点击PS工具栏最下面的颜色,然后点击吸取,直接吸取颜色2可以直接把背景颜色用矩形选框工具截取一小节,然后拿来用
3可以用第一步看颜色是什么,记下来,然后填充背景色或前景色,直接填充使用
4双击ps图标,打开ps软件。打开,ctrl+o,在对话框里选一张素材。
5复制图层,ctrl+j,要在复制的图层上 *** 作,而不是在原图上 *** 作。
6在工具箱中选择魔棒工具,在图层1中选中背景。
7在图层1的下面新建一个图层,得到图层2
8shift+f5填充这个图层2,用红色填充。
9填充后的效果,会看到上还有蚂蚁线,ctrl+d取消选择,蚂蚁线不见了。
10最后再处理一下细节,可以用钢笔工具或是加一个蒙版,用画笔涂抹。
11在第5步也可以不新建图层,而是反选,再复制一个图层,再填充也可以得到一样的效果。
注:中的人物跟背景要有比较强的颜色对比才能用魔棒工具。
彩色印刷的色彩合成——网点呈色原理 在彩色印刷领域,色彩的复制主要采用依据人们视觉特性和印刷特点的网点呈色方法。简言之,就是根据减色法呈色原理,通过单位区域内黄、品红、青三原色油墨的分布,分别调节进入入眼的蓝、绿、红三原色色光的数量,从而达到混合出理想色光的目的。其中,控制黄、品红、青版网点的比例,就能够控制吸收蓝、绿、红三原色色光的多少,从而实现色彩的再现。 在基于减色法的色彩复制中,通过三原色的网点重叠,总共能够产生八种颜色,即黄(Y)、品红(M)、青(C)、红(R)、绿(G)、蓝(B)、白(W)、黑(K)。 Y M C R G B K Y+M=R Y+C=G M+C=B Y+M+C=K 网点叠合呈色 网 点 并 列 呈 色 提问? 1、简述分色的原理。2、简述印刷品上颜色合成的原理。 专业 规范 责任 印刷色彩复制原理 本章主要内容 一、连续调图像阶调复制原理 1、网点的定义 2、网点的作用 3、网目阶调的形成原理 4、网点的四要素 5、调频网点 二、彩色印刷工业的色彩复制原理 1、分色原理 2、网点呈色原理 一、连续调图像阶调复制的原理 连续调图像的明暗层次(阶调),在印刷品上可以通过两种方法来表现。一种是利用墨层厚度的变化,如凹版印刷。一种是利用网点覆盖率,如凸版印刷、平版印刷、孔版印刷等。 连续调 半色调 1、什么是网点 网点是构成连续调图像的基本印刷单元 ,印刷品上由这种图像单元与空白的对比,达到再现连续调的效果 。 连续调 半色调 半色调网点整齐地排列在格子里,格子的位置、大小皆固定,但是格子内的网点大小不一,这代表图像各部分的深浅灰阶。而网点是由更小的方格所构成,这些小方格的数量与网点直接影响 印样或稿件中的任何色块、渐层、底纹、字体颜色、边框等,都是由CMYK四色以满版色或各阶调平网互相叠印产生的。 2、网点的作用 1)在印刷效果上担负着色相、明ps粘贴的快捷键:ctrl+shift+v
CTRL+X 剪切图像
CTRL+C 复制(或拷贝)图像
CTRL+SHIFT+C 合并复制所有图层中的图像内容,等同于“合并拷贝”命令
CTRL+V或F4 粘贴图像
选取工具随便选择一个区域,按CTRL+C,然后在其他地方在选择一个区域按ctrl+shift+v粘贴入,刚才那个被复制的图就会出现在后面的区域的正中央!
PHOTOSHOP常用快捷键命令大全:
1、CTRL+N 或CTRL+双击PHOTOSHOP桌面 打开"新建"对话框,新建一个文件
2、CTRL+O或双击PHOTOSHOP桌面 打开“打开”对话框,打开图像文件。
3、CTRL+SHIFT+O 打开“文件浏览器”窗口
4、CTRL+ALT+O 打开“打开为”对话框,指定格式打开文件
5、CTRL+W或CTRL+F4 关闭当前图像文件
6、CTRL+S 保存图像文件
7、CTRL+SHIFT+S 用“存储为”方式保存图像
8、CTRL+SHIFT+P 显示“页面设置”对话框,以便于进行页面设置
9、CTRL+P 打印当前图像文件
10、CTRL+K 打开“预置”对话框,设置PHOTOSHOP *** 作环境
11、ALT+F4或CTRL+Q 退出PHOTOSHOP70应用程序
12、CTRL+Z 还原和重做上一次的编缉 *** 作
13、CTRL+SHIFT+Z 向前推进一步 *** 作
14、CTRL+ALT+Z 向后返回一步 *** 作
15、CTRL+X 剪切图像
16、CTRL+C 复制(或拷贝)图像
17、CTRL+SHIFT+C 合并复制所有图层中的图像内容,等同于“合并拷贝”命令
18、CTRL+V或F4 粘贴图像
19、CTRL+SHIFT+V 粘贴图像到选取区域中,等同于“粘贴入”命令
20、SHIFT+Backspace 打开“填充”对话框
21、ALT+DELETE 或 ALT+Backspace 在图像中或选取范围中填充前景色
22、CTRL+DELETE 或 CTRL+Backspace 在图像中或选取范围中填充背景色
23、CTRL+T 进行自由变换
24、CTRL+L 打开“色阶”对话框,调整图像色调
25、CTRL+SHIFT+L 等同于执行“自动色阶”命令
26、CTRL+SHIFT+ALT+L 等同于执行“自动对比”命令
27、CTRL+SHIFT+B 等同于执行“自动校对颜色”命令
CTRL+X剪切图像。
CTRL+C复制(或拷贝)图像。
CTRL+SHIFT+C合并复制所有图层中的图像内容,等同于“合并拷贝”命令。
CTRL+V或F4粘贴图像。
PHOTOSHOP快捷键大全
1、CTRL+N或CTRL+双击PHOTOSHOP桌面打开"新建"对话框,新建一个文件。
2、CTRL+O或双击PHOTOSHOP桌面打开“打开”对话框,打开图像文件。
3、CTRL+SHIFT+O打开“文件浏览器”窗口。
4、CTRL+ALT+O打开“打开为”对话框,指定格式打开文件。
5、CTRL+W或CTRL+F4关闭当前图像文件。
6、CTRL+S保存图像文件。
7、CTRL+SHIFT+S用“存储为”方式保存图像。
8、CTRL+SHIFT+P显示“页面设置”对话框,以便于进行页面设置。
9、CTRL+P打印当前图像文件。
10、CTRL+K打开“预置”对话框,设置PHOTOSHOP *** 作环境。
11、ALT+F4或CTRL+Q退出PHOTOSHOP70应用程序。
12、CTRL+Z还原和重做上一次的编缉 *** 作。
13、CTRL+SHIFT+Z向前推进一步 *** 作。
14、CTRL+ALT+Z向后返回一步 *** 作。
15、CTRL+X剪切图像。
16、CTRL+C复制(或拷贝)图像。
17、CTRL+SHIFT+C合并复制所有图层中的图像内容,等同于“合并拷贝”命令。
18、CTRL+V或F4粘贴图像。
19、CTRL+SHIFT+V粘贴图像到选取区域中,等同于“粘贴入”命令。
20、SHIFT+Backspace打开“填充”对话框。
21、ALT+DELETE或ALT+Backspace在图像中或选取范围中填充前景色。
22、CTRL+DELETE或CTRL+Backspace在图像中或选取范围中填充背景色。
23、CTRL+T进行自由变换。
24、CTRL+L打开“色阶”对话框,调整图像色调。
25、CTRL+SHIFT+L等同于执行“自动色阶”命令。
26、CTRL+SHIFT+ALT+L等同于执行“自动对比”命令。
27、CTRL+SHIFT+B等同于执行“自动校对颜色”命令。
28、CTRL+M打开“曲线”对话框,进行曲线调整图像色调。
29、CTRL+B打开“色彩平衡”对话框,调整图像色彩平衡。
30、CTRL+U打开“色相/饱和度”对话框,调整图像色相、饱和度和明度。
31、CTRL+SHIFT+U等同于执行“去色”命令,减少图像饱和度。
32、CTRL+I将图像颜色反相。
33、CTRL+SHIFT+N打开“新图层”对话框,建立新图层。
34、CTRL+J将图层中选取范围剪切到新图层中,或复制当前活动图层中的内容。
35、CTRL+SHIFT+J将图层中选取范围剪切到新图层中。
36、CTRL+G将当前作用图层与下一图层建立编组。
37、CTRL+SHIFT+G还原编组。
38、CTRL+SHIFT+]将当前作用图层移到最顶层。
39、CTRL+]将当前作用图层往上移一层。
40、CTRL+[将当前作用图层住下移一层。
41、CTRL+SHIFT+[将当前作用图层移到最底层。
42、CTRL+E将当前作用图层与下一层合并。
43、CTRL+SHIFT+E合并所有可见层。
44、CTRL+A全选整个图像。
45、CTRL+D取消范围选取。
46、CTRL+SHIFT+D重复上一次范围选取。
47、CTRL+SHIFT+I将选取范围反转。
48、CTRL+ALT+D打开“羽化选区”对话框,羽化选取范围边缘。
49、CTRL+F重复上一次滤镜 *** 作。
50、CTRL+SHIFT+F打开“消褪”对话框,对上一次滤镜效果进行渐变效果设置。
51、CTRL+ALT+F打开上一次执行的滤镜对话框。
52、CTRL+Y以CMYK模式。预览其他模式。下的图像。
53、CTRL+SHIFT+Y色域警告。
54、CTRL+“+”成倍地放大图像显示比例。
55、CTRL+“-”成倍地缩小图像显示比例。
56、CTRL+0(零)以最合适的显示比例显示图像窗口中的内容。
57、ALT+CTRL+0(零)以1:1的像素数显示图像。
58、CTRL+H显示/隐藏选取范围的虚框线、以及网格线、参考线和切片等。
59、CTRL+SHIFT+H显示/隐藏路径。
60、CTRL+R显示/隐藏标尺。
61、CTRL+ALT+;锁定参考线,使它不能进行移动。
62、F4粘贴图像。
63、F5显示或隐藏“画笔”控制面板。
64、F6显示或隐藏“颜色”控制面板。
65、F7显示或隐藏“图层”控制面板。
66、F8显示或隐藏“信息”控制面板。
67、F9显示或隐藏“动作”控制面板。
68、F12恢复图像。
69、ENTER在未打开工具选项栏时,按下此键可显示工具栏。
70、TAB显示或隐藏工具箱、工具栏和控制面板。
71、SHIFT+TAB显示或隐藏控制面板,但不隐藏工具箱。
72、CTRL+TAB或CTRL+F6切换至下一幅图像。
73、CTRL+SHIFT+TAB或CTRL+SHIFT+F6切换至上一幅图像。
74、CTRL+拖动(除选中抓手工具和编辑路径工具时)移动图像。
75、CTRL+ALT+拖动(除选中抓手工具和编辑路径工具时)移动并复制图像。
76、CTRL+SHIFT+拖动(除选中抓手工具和编辑路径工具时)按水平、垂直45度角的方向移动图像。
77、CTRL+ALT+SHIFT+拖动(除选中抓手工具和编辑路径工具时)按水平、垂直或45度角的方向移动复制图像。
78、CTRL+方向键(除选中抓手工具和编辑路径工具时)以1个像素为单位向4个方向移动图像。
79、CTRL+SHIFT+方向键(除选中抓手工具和编辑路径工具时)以10个像素为单位向4个方向移动图像。
PHOTOSHOP中使用在选取范围时的快捷键
1用矩形选框工具和椭圆选框工具选取时,按下SHIFT键,可选取正方形或圆形范围。
2用矩形选框工具和椭圆选框工具选取时,按下ALT键,可选取以开始点为中心的矩形或椭圆形范围。
3用矩形选框工具和椭圆选框工具选取时,按下SHIFT+ALT键,可选取以开始点为中心的正方形或圆形范围。
4SHIFT+选取工具选取可在原有的选取范围上增加选取范围。
5ALT+选取工具选取可在原有的选取范围上删减选取范围。
6移动选取范围时,按下方向键以1个像素为单位向4个方向移动选取范围。
7移动选取范围时,按下SHIFT+方向键以10个像素为单位向4个方向移动选取范围
8鼠标拖动选取范围移动该选取范围。
9先按下鼠标拖动选取范围,再按SHIFT键可按水平、垂直和45度角的方向移动选取范围。
PHOTOSHOP中用于选择颜色混合模式。的快捷键(只针对于“图层”控制面板)
1SHIFT+ALT+N选择正常模式。
2SHIFT+ALT+I选择溶解模式。
3SHIFT+ALT+M选择正片叠底模式。
4SHIFT+ALT+S选择滤色模式。
5SHIFT+ALT+O选择叠加模式。
6SHIFT+ALT+F选择柔光模式。
7SHIFT+ALT+H选择强光模式。
8SHIFT+ALT+V选择亮光模式。
9SHIFT+ALT+J选择线性模式。
10SHIFT+ALT+D选择颜色减淡模式。
11SHIFT+ALT+Y选择亮度模式。
12SHIFT+ALT+W选择线性减淡模式。
13SHIFT+ALT+B选择颜色加深模式。
14SHIFT+ALT+A选择线性加深模式。
15SHIFT+ALT+K选择变暗模式。
16SHIFT+ALT+G选择变亮模式。
17SHIFT+ALT+E选择差值模式。
18SHIFT+ALT+X选择排除模式。
19SHIFT+ALT+U选择色相模式。
20SHIFT+ALT+T选择饱和度模式。
21SHIFT+ALT+C选择颜色模式。
PHOTOSHOP中在控制面板中使用的快捷键。
在图层控制面板中:
1CTRL+单击预览缩略图载入当前图层选取范围。
2CTRL+SHIFT+单击预览缩略图增加选项范围到原有选取范围中。
3SHIFT+单击图层蒙板预览缩略图关闭图层蒙板。
4ALT+单击图层蒙板预览缩略图在图像内容与图层蒙板之间切换。
5/选中或取消选中“锁定透明像素“复选框。
6ALT+单击图层分界线建立或撤消图层剪辑组。
7ALT+单击“创建新图层”按钮打开“新图层”对话框,建立新图层。
8CTRL+单击“创建新图层”按钮在当前图层的下面建立新图层。
9ALT+双击“图层样式”图层图标清除图层效果。
通道控制面板的快捷键:
1SHIFT+单击各原色通道复选多个原色通道。
2CRTL+单击通道预览缩略图安装该通道选取范围。
3SHIFT+CRTL+单击通道预览缩略图增加选取范围到原有选取范围中。
4CTRL+~选中主通道。
5CTRL+数字键选中相对应的通道。
6ALT+单击“创建新通道”按钮打开“新通道”对话框,建立新通道。
7CTRL+单击“创建新通道”按钮打开“新专色通道”对话框,建立新专色通道。
8SHIFT+单击ALPHA通道在主通道与ALPHA通道之间来回切换。
路径控制面板的快捷键:
1SHIFT+单击路径关闭当前路径。
2CTRL+单击路径安装该路径选取范围。
3SHIFT+CTRL+单击路径增加选取范围到原有选取范围攻中。
4ALT+单击“创建路径”按钮打开“新路径”对话框,建立新路径。
历史记录控制面板的快捷键:
1CTRL+SHIFT+Z向前推进一步 *** 作。
2CTRL+ALT+Z向后返回一步 *** 作(最多可返回20步)
3CTRL+Z返回上一步 *** 作(只可以返回一步)
色板控制面板上的一些快捷键:
1ALT+单击色样方格删除当前色样。
2SHIFT+单击色样方格以前景色替代当前色样。
3SHIFT+CTRL+单击色样方格在当前处插入色样。
可以通过磁性套索工具和填充颜色来给上色。在ps需要上色的素材中点击磁性套索工具。拖动鼠标勾选出填色区域按Ctrl+j复制图层。
在图层选中填色区域按shift+F5填上颜色并调节不透明度。根据以上步骤就可以给上色了。
ps可以用于平面设计、广告摄影、影像创意、网页制作、后期修饰、视觉创意、界面设计等。
平面设计是Photoshop应用最为广泛的领域,无论是图书封面,还是招帖、海报,这些平面印刷品通常都需要Photoshop软件对图像进行处理。
欢迎分享,转载请注明来源:内存溢出

 微信扫一扫
微信扫一扫
 支付宝扫一扫
支付宝扫一扫
评论列表(0条)