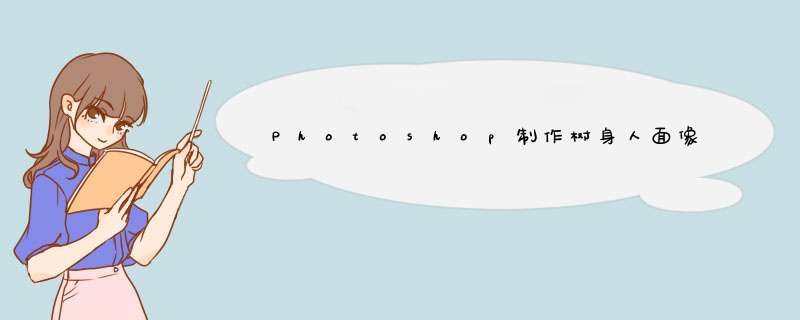
1、首先打开树素材,再打开人物素材,全选人像图,拖到树素材上来。人像添加蒙版,用黑色画笔涂抹,擦出脸的边缘,这个不需要太准确,差不多即可。
2、将人物去色。复制背景,将背景副本移到人像层上面,图层混合模式改为“正片叠底”,将人像和背景副本分别调整色阶提亮。没有具体参数,自己观察,感觉人像和树比较融合就可以了。
3、将画笔硬度,不透明度降低,用黑色画笔在人像层蒙版上继续涂抹,将头巾、脑后、脖子等处涂抹,使人像和树能更自然的结合在一起。
4、右脸颧骨处和树的明暗反差不明显,做个选区在背景或背景副本上,用加深工具加深一下,这个不是必须的,只是细化而已。
5、如果你觉得人像的投影不够明显的话,新建一个图层,用低硬度,低不透明度灰色画笔涂抹点投影,图层混合模式改为“正片叠底”,这也是细节加工,根据实际情况 *** 作。最后是整体调色,添加调整图层,我这里降低了一下饱和度,增加了一下对比度。(这里小编补充一点:在ps处理图像,需要对图层进行调色等 *** 作时,尽量使用调整图层,而不要直接在原图层上修改,直接改图层对设计师来讲是非常不专业的做法。)
最终效果:设计制作树木图案立体字教程本教程主要使用Photoshop制作超酷的树木组成的艺术字教程,教程主要使用素材和图层样式来完成,喜欢的朋友让我们一起来学习吧。
1新建1180680px大小的文档,我们打开山坡的,用快速选择工具选择山坡的上半部分,如下:
2复制选区内的山坡,拉入我们新建的文档中,调整大小使它的宽度与画布的宽度对齐。
3用柔软的橡皮擦擦拭边缘部分,有点像雾的感觉,效果如下:
4添加调整图层--色相/饱和度,色相-1,饱和度+76:
会得到效果大致如下:
5我们下面来做草地上的泥路,打开素材2,选择下面的'部分
6同样复制拉入画布中,ctrl+T变换,右击扭曲,使它和草地部分融合在一起
7我们选择橡皮擦工具,选择如下,轻柔的擦拭泥路的边缘部分:
8使用加深工具,大小100px,强度40%,擦拭泥路的两边内侧部分,加深泥路的深度和层次感
9拉入天空素材到画布中,执行模糊--动感模糊,角度45度,距离31px
10用柔光的橡皮擦擦拭天空的下半部分,做出效果大致如下:
11打开素材3,抠出如下部分,来做字体的枝干部分。
12将抠好的树干拉入画布中,摆放好位置,我们用椭圆选区工具,在树干底部拉一个椭圆,羽化40px左右。
13进行调整--色相/饱和度,色相-15,饱和度-79,明度-24
14在树干图层下新建图层,用黑色柔软画笔在树干底部画一点阴影效果
15我们再次打开素材3,同样的抠出一些树枝部分,拉入画布中摆出效果,大致如下:
16打开树叶素材,拉入画布中摆放好位置,多复制几次,摆出效果大致如下:
17打开素材4,抠出如下部分
18拉入画布中,摆放好位置,改模式为“强光”,多复制几次摆放处如下效果:
19到这我们的字体差不多已经完成了。我们可以用画笔,在字体周边涂抹一点绿色的点点,做出动感的效果
20最后我们拉入高光素材,模式滤色,放在字体上方。复制一次摆放在下面,我们的字体也就完成渲染树,你没听错,用Photoshop后期渲染树。
这是从Photoshop CC 2014 v152 开始加入的功能,我将使用MAC版CC 2015来演示一下:
首先新建一个图层,然后点击滤镜-渲染-树…
选择基本树类型,我这版本有34种。
选个柏树来玩玩。
基本选项里的第一个,光照方向,看到后一口老血喷出,以前为了重塑光影还要用加深工具抹半天。
然后叶子数量可以改变,减到0自动成为光秃秃的树。
叶子大小和树枝高度不说了。树枝粗细很有趣,和上面的叶子数量类似,减到0就只剩下叶子,可以直接P到现有图的树干上,替换原本不喜欢的叶子。
取消默认叶子后,叶子类型也是可以选择的,真是,反自然啊。不管了,PS本来就是反自然用的。
基本选项的最后一项,取消随机化形状后,可以在1-100中输入任意数字,自动变形。看到这,我那以前为了让几棵树看起来不一样而各种使用变换微调的手,又不自觉得充满怒气地颤抖了起来。ps快速画树的方法:
1、新建一个壁纸大小的文档(1024
768像素),背景填充天蓝色渐变。
2、新建一个图层,并创建蒙版,为了区分把近处的树干填充绿色,远处的填充紫色。树干与树枝的绘制需要耐心,克服在画画时的主观性,并尽力营造随机感。此处看似简单实例。需要平时观察树木生长规律的积累。如果对这一步没有太大把握,可以在网上寻找树木的照片。
3、画出类似云朵的形状;使用橡皮在边缘随机地擦除一部分;补上一些树叶,完成一团小树叶丛;利用绘制好的树叶作为元素,运用复制,旋转等组合出更大的树叶丛。
克服在画画时的主观性,并尽力营造随机感。此处看似简单实例。需要平时观察树木生长规律的积累。如果对这一步没有太大把握,可以在网上寻找树木的照片。
4、画出类似云朵的形状;使用橡皮在边缘随机地擦除一部分;补上一些树叶,完成一团小树叶丛;利用绘制好的树叶作为元素,运用复制,旋转等组合出更大的树叶丛。
5、利用刚刚画好的树叶丛,在原本光秃秃的树枝上画出符合树枝趋势的树叶。这里可以把小树叶丛的图案做成自定义笔刷然后来画,也可以直接复制。
6、复制刚刚画好的树叶图层,填充为深绿色并往右上方偏移一段距离,营造出层次感。给“树叶
远”图层建立选区并从选区建立蒙版。然后把画笔设置成黑色,擦去树叶中间一些部分。让下面的深绿色显露出来。把远处的树叶图层复制一份,然后放大140%并移到图层顶部,得到近处的树叶。
7、在近处树叶之上建立新图层并创建剪切蒙版,然后绘制近处的树叶层次。
8、继续装点近处的树叶,在整体明暗完成之后,用新鲜的嫩绿色点缀。最后酌情加调整层来改善一下颜色,使之与整体颜色协调。填充“树1”图层为深灰色(接近黑色),用棕色绘制树干纹理。
9、远处的树干也是用同样的方法绘制。
10、同样运用蒙版,在背景图层之上绘制云彩,注意上亮下暗。
11、给远处的树叶增加一个剪贴蒙版图层,然后使用渐变工具至下而上拉出一条从深蓝色到透明的渐变,为的是变现地面的反光。
12、使用同样的方法,给远处的云彩制造之下而上的虚实效果。
13、绘制远处的树,因为是远处的缘故,所以用很浅的绿色,接近背景天空的颜色。
14、最后在左上角添加透过树叶缝隙而下的光芒。至此完成制作。
PS 软件放树方法:
从网上下载比较有立体感树的模型。
将树的用ps软件打开,先处理下树的,将背景给去掉,选择魔棒工具,选中后删除背景。
选择移动工具,将处理好树的移动到准备好的背景里面。
考虑树和天空对比比较容易区分,这里使用『色彩范围』选中树,shift加选树的阴影部分,颜色容差130就可以了,得到如下图的选区。抠大树,用色彩范围抠出背景复杂的树
用选区工具减选不需要抠除的部分:
抠大树,用色彩范围抠出背景复杂的树
添加到图层蒙板:
抠大树,用色彩范围抠出背景复杂的树
得到的结果发现树干等多个地方都是透明的,这不是我想要的
抠大树,用色彩范围抠出背景复杂的树
新建一个白色背景层便于观察
抠大树,用色彩范围抠出背景复杂的树
alt键单击图层蒙板,视图就显示蒙板结果(黑就是透明,白就是不透明)
抠大树,用色彩范围抠出背景复杂的树
使用黑色笔刷,模式为『覆盖』,把天空多余原白色擦除
抠大树,用色彩范围抠出背景复杂的树
抠大树,用色彩范围抠出背景复杂的树
同理使用白色笔刷,模式为『覆盖』,把树灰色部分刷出来
抠大树,用色彩范围抠出背景复杂的树
alt键单击图层蒙板显示图层结果
抠大树,用色彩范围抠出背景复杂的树
如果还觉得还有都方是透明的,可以多复制几层叠加在一起合并你可以先去绘学霸网站找“板绘/CG绘画/厚涂”板块的免费视频教程-点击进入完整入门到精通视频教程列表: >
欢迎分享,转载请注明来源:内存溢出

 微信扫一扫
微信扫一扫
 支付宝扫一扫
支付宝扫一扫
评论列表(0条)