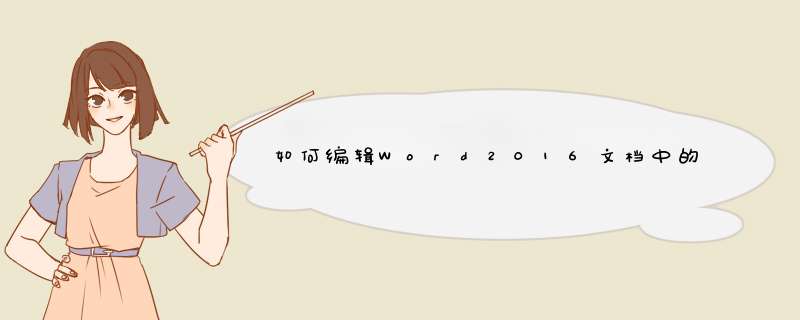
2、鼠标单击“插入”菜单。
3、然后鼠标单击“页眉”按钮,再选择所需要的样式单击。
4、然后在页眉处输入所要的文字内容。
5、插入页脚的方法和插入页眉的方法类似
>设置页脚的方法如下:
1、在电脑中打开Word文档,进入到Word文档主界面。
2、点击上方工具栏的插入,选择插入页脚。
若想每页的页脚单独编写,点击页脚工具栏中的同前功能,取消每一页的页脚与同上一节的设置,这样每一节都跟着改变了。
当插入页码时,不想让第一页显示页码,可以点击页码,唤出页码设置,点击设置页码格式,选择页码编排,再点击起始页码输入2即可。
打印Word文档设置只打印奇数或偶数页的方法:
1、在Word文档的当前界面,点击文件,找到打印选项。
2、将下方打印范围中所有页面改为奇数页或偶数页。
这个技巧可以帮助我们打印正反面材料。
有些时候我们所写的材料是不连续的页码,可能分为很多个第一页,比如目录分为几页,第一章分几页。
设置方法如下:
1、翻到Word文档的第二页,点击插入分隔符,分节符类型选择下一页。
2、再翻到二次编码的页面,将该页面的页脚设置为不被选中。
3、开始分别插入页码,设置不同的样式,起始页都为1即可。
:
页脚是文档中每个页面的底部的区域。常用于显示文档的附加信息,可以在页脚中插入文本或图形,例如,页码、日期、公司徽标、文档标题、文件名或作者名等,这些信息通常打印在文档中每页的底部。
页脚通页尾都是帮助我们更好的使用word。
以在Microsoft Word 2007软件的页脚中插入页码为例介绍 *** 作方法:
第1步,打开Word2007文档窗口,且换到“插入”功能区。在“页眉和页脚”分组中单击“页脚”按钮,并在打开的页脚面板中选择“编辑页脚”命令。
第2步,当页脚处于编辑状态后,在“设计”功能区的“页眉和页脚”分组中单击“页面底端”按钮,并在打开的页码样式列表中选择“普通数字1”或其他样式的页码即可。使用后word编辑文档的时候经常会用到页眉和页脚的使用,怎样使其中某一页的页眉和页脚和其他页都不同呢?
方法
1/8
先点击工具菜单栏的插入。
2/8
之后先插入页眉,找到页眉,选择页眉下方的小三角。
3/8
选择插入页眉的格式。
4/8
然后输入页眉,现在所有页面的页眉都是一样的。
5/8
接下来假设我们要把第二页这一页的页眉设置的都和其他页不一样,先来到第二页页眉的编辑处。
6/8
然后在设计下可以看到有一个链接到前一条页眉是选中状态,我们点击它,使它变成浅色。
7/8
之后修改第二页的页眉,不过这个时候从第二页开始往后的页眉也跟着第二页的改变了。
8/8
所以接下来来到第三页的页眉处,再次将链接到前一条页眉取消选中,然后将第三页的页眉设置的和第一页一样。在Word中,默认为一节,每节的页码是连续的,若想在一个Word文档中,前2页不设页码,从第3页开始设置页码,必须插入分节符,使文档分成两节,这样就可以单独设置页码。
*** 作步骤:
1、将光标放在第4页的首部,单击页面布---->分隔符---->分节符---->下一节,
2、在第3页的页脚处双击鼠标,进入页脚编辑状态;
3、单击页眉和页脚---->链接到前一条页眉按钮,断开与前一节的联系;
4、单击页眉和页脚工具设计----->页码----->设置页码格式;
5、d出页码格式对话框,在页码编号处选择起始页码,输入框中输入1;
6、单击页眉和页脚工具设计----->页码----->页面底端----普通数字2即可,
找到页脚。首先打开文档,打开第一页和其剩余页,可以看到如图所示的同样页脚“第一页,共二页”字样,现在演示将第一页的页脚改成“第1页”样式。
进入编辑模式。将鼠标放到如图位置,即页边距中间区域,双击即可。
修改页码。进入之后找到“修改页码”字样,点击进入“修改页码”,可以看到如下图所示的选择框。
修改第一页页脚样式。将鼠标放到“样式”,在下拉菜单栏里找到“第一页”,选中即可。
应用范围。将步骤四的样式“第一页”用到第一页,即选择“本页”,按确定即可。
本页页脚修改成功。查看第一页修改后是否为“第一页”页脚样式,没有错的话将鼠标移到非编辑页脚区域,双击鼠标,退出编辑。
编辑完成。编辑完本页之后查看其它页页脚是否没有变化,如果如图所示是“第一页,共二页",则修改成功,否则出错。
欢迎分享,转载请注明来源:内存溢出

 微信扫一扫
微信扫一扫
 支付宝扫一扫
支付宝扫一扫
评论列表(0条)