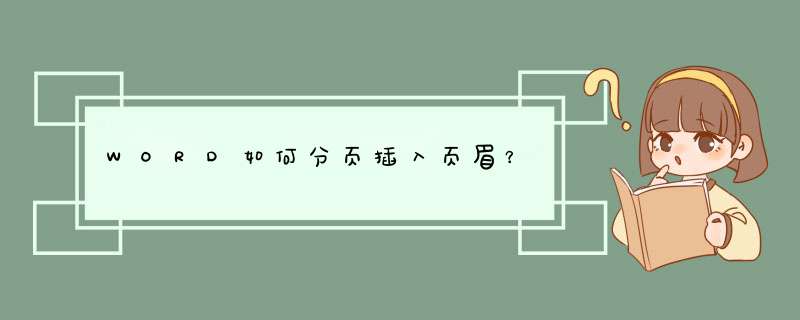
1、首先打开Word文档,执行“插入-页眉”,选择一种插入。
2、在输入文字的地方打上你要添加的页眉内容。
3、选中输入的文字,可以利用上面的工具像平时一样修改其格式。
4、首先选中文字,然后在下划线中选择“无框线”就可以了,页眉就制作好了。
插入页眉的方法:
工具/原料:Dell游匣G15、win10、WPS2020
1、用WPS打开要添加页眉的文档。
2、在工具栏中点击“插入”,选择“页眉和页脚”。
3、如图:文档中已显示页眉编辑区域。
4、输入要添加的页眉内容,调整页眉内容的格式及位置。
5、点击键盘“ESC”,页眉已添加成功。
可以通过在第5页前面插入分隔符来完成设置。具体的设置步骤如下:
1、在电脑桌面找到需要设置的word文档,双击打开word文档。
2、在打开的word中,把鼠标光标放在第5页的最前面。
3、在word文档任务栏中选择页面布局,在页面布局界面选择分隔符选项,点击打开分隔符的下拉菜单。
4、在分隔符的下拉菜单中选择下一页选项,使第5页及后面的内容与word前面4页内容分开。
5、设置好分隔符后,选择word任务栏中的插入选项,在插入界面选择页眉选项,点击进入页眉编辑界面。
6、在页眉编辑界面选择任务栏中的设计选项,在设计界面把“链接到前一条页眉”关闭,即可完成从第5页开始设置页眉的设置。
7、完成页眉设置后,继续点击任务栏中的插入选项,在插入界面选择页脚选项,点击进入页脚编辑界面。
8、在页脚编辑界面选择任务栏中的设计选项,在设计界面把“链接到前一条页眉”关闭,即可完成从第5页开始设置页脚的设置。
编写报告的时候,经常需要从指定页开始编页码,下面我就来演示一下从指定页开始插入页码和插入页眉。
01首先,我们打开一篇WORD文档来演示,该文档共有4页,我需要从第3页开始插入页码和页眉。
02光标移至第2页末尾,如图所示,点击“页面布局”,点击“分隔符”,选择“分节符/下一页”。
03双击第3页页脚区域,进入编辑状态,点击“链接到前一页页眉”按钮(没有点击之前,该按钮有底纹,点击之后底纹消失)。
04点击“页码”,选择“设置页码格式”,并设置起始页码为“1”。
05此时,我们就可以插入页码和页眉了。在第3页页眉上输入文字(输入之前仍要点击一下“链接到前一页页眉”按钮,在按钮没有底纹的情况下输入)。在页脚插入页码(点击“页码”,“页面底端”,选择一种页码格式。)
06插入页眉和页码后,效果如下图所示,我们看到前两页是没有页眉和页码的。
在 Word 中可以在任意页插入页眉与页脚,来为各页文档添加不同的标注,具体 *** 作步骤 如下。
建新建 Word 文档,单击页面布局选项卡下页眉设置选项组中的分隔符按钮, 在d出的下拉列表中单击下一页选项,即可在前一页多出一张空白页。
单击插入选项卡下页眉和页脚选项组中的页眉按钮,在d出的下拉列表中选择一个页眉样式。
即可在文档中插入页眉,并且在页眉的右侧显示“与上一节相同”字样。
在设计选项卡下导航选项组中,单击取消选中链接到前一条页眉选项,即可看到在页眉的右侧,取消显示“与上一节相同”字样。
取消链接后就可以输入新的页眉,并且上一页的页眉不跟随发生改变。
重复上面的 *** 作步骤插入页脚,也可以设置不同的页脚。
页眉和页脚设置完毕后,点击设计选项卡下关闭选项组中的关闭页眉和页脚 按钮,即可完成页眉与页脚的编辑。
欢迎分享,转载请注明来源:内存溢出

 微信扫一扫
微信扫一扫
 支付宝扫一扫
支付宝扫一扫
评论列表(0条)