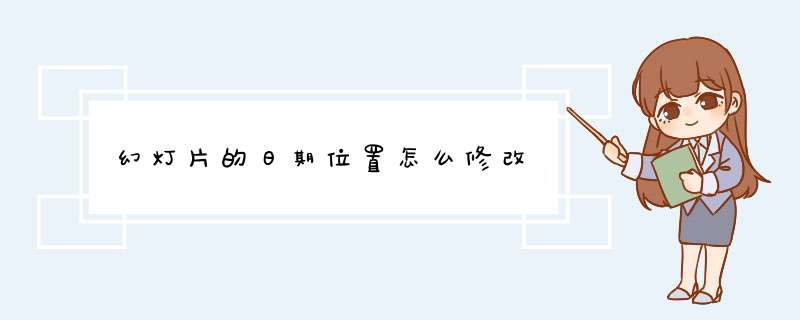
材料/工具:ppt2010
1、打开PPT2010,单击“插入”选项卡,在“文本”组中单击“日期和时间”按钮
2、在d出的“页眉页脚”对话框中默认打开“幻灯片”,勾选“日期和时间”选项。
3、选择“自动更新”,设置时间格式,然后单击“应用”,便只在当前幻灯片插入自动更新的时间。
4、或者选择“自动更新”,然后单击“全部应用”,整个PPT每一页幻灯片都插入自动更新的时间。
5、选择“固定”,然后单击“应用”,便只在当前幻灯片插入固定不更新的时间。
6、或者选择“固定”,然后单击“全部应用”,整个PPT每一页幻灯片都插入固定而不更新的时间。
可以在ppt的计时中设置动画的时间。
1、新建ppt文档,将需要添加动画的元素选中,然后点击顶部工具栏上的“添加动画”按钮并选择一种动画:
2、添加完动画之后,点击“动画窗格”按钮打开动画窗格:
3、在动画窗格中右击需要设置时间的动画,在展开的列表中点击“计时”按钮进入时间设置界面:
4、在时间设置界面中选择动画的时间,如果选项中没有想要的时间,可以直接在输入框中自定义时间:
ppt设置同一张幻灯片里的内容出现的时间的步骤:1、选中第一张要显示的或者文本框,点动画菜单,选择自定义动画;
2、点添加效果后进入,选择一种动画效果;
3、选择动画列表里的第一个项目,鼠标右键选择计时;
4、开始:选择之前;在延迟里直接输入时间,点确定;
5、选中第二张要显示的或者文本框,点添加效果进入后,选择一种动画效果;
6、选择动画列表里的第二个项目,鼠标右键选择计时;
7、开始:选择之后;在延迟里直接输入时间,点确定;
8、第三张至第N张要显示的或者文本框,设置同第二张即可。
第一步:打开一个需要给幻灯片设置时间的ppt。
第二步:需要设置时间的幻灯片中,单击鼠标右键选择“幻灯片切换”。
第三步:如下图所示,右侧会d出“幻灯片切换”设置面板。
第四步:勾选上“每隔”,并输入要设置的时间。
第五步:时间设置完成后,如果仅设置当前幻灯片,不用选择,如果所有幻灯片都设置,单击“应用于所有幻灯片”。
第六步:单击“幻灯片切换”设置面板中的关闭按钮,完成 *** 作。
如下:
*** 作设备:戴尔电脑
*** 作系统:win10
*** 作软件:2016ppt软件。
1、打开PPT演示软件,点击下面的打开打开准备好的文档。
2、打开演示文稿后,单击菜单栏幻灯片放映,然后单击属性栏中的幻灯片切换,以查看右侧的幻灯片切换属性栏。
3、在右侧的属性窗口中选择更改方法,并每隔一个时间项目检查一次。
4、我们将每隔时间设置为3秒,点击其中的排练当前页,这样就设置了单独PPT页面的显示时间。
5、将时间间隔设置为5秒,然后单击应用于下面的所有幻灯片。这将设置所有幻灯片的显示时间。每天的这个时候都会放映幻灯片。
6、再点击下方的幻灯片播放。
7、幻灯片就会按我们设置的时间显示每张停留时间,从而实现设置每张PPT/幻灯片停留的时间。
欢迎分享,转载请注明来源:内存溢出

 微信扫一扫
微信扫一扫
 支付宝扫一扫
支付宝扫一扫
评论列表(0条)