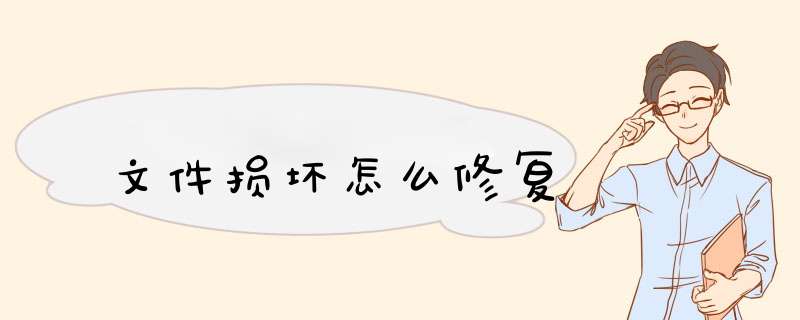
2、在常规选项栏中找到“打开时确认文件格式转换”并勾选。
3、回到主界面,依次点击“文件、打开、浏览”,找到并选择需要修复的文件。
4、打开右下角的下拉菜单,选择“打开并修复”,这样打开文件后损坏的Word文件就修复好了。
Elements Organizer 将有关照片和其他媒体文件的信息存储在称为目录的数据库中。在使用 Elements Organizer 导入和管理文件时,以及从 Adobe Premiere Elements 或 Photoshop Elements 编辑器(选定“包括在 Organizer 中”选项)存储文件时,都会访问您的目录。如果无法打开 Elements Organizer,或者无法从 Adobe Premiere Elements 或 Photoshop Elements 编辑器存储文件,则可能是您的目录存在问题。使用以下步骤可以帮助解决目录文件或其某个支持文件损坏时发生的错误及其他问题。
准备事项
要从这些信息中获得最大益处,请按所列顺序执行下面的任务。完成每项任务后,请尝试重现问题。
下面的任务要求您打开 Elements Organizer 目录管理器。为此,请使用以下一种方法:
打开 Elements Organizer,然后选择“文件”>“目录”(在 Elements Organizer 11 中为“管理目录”)。启动 Elements Organizer 时按住键盘上的 Shift 键。当显示“目录管理器”窗口时,松开 Shift 键。
优化目录
要减少目录占用的空间量并提高其性能,请使用“目录管理器”的“优化”功能。优化目录也可解决 Elements Organizer 中的缩略图问题。
确保 Adobe Premiere Elements 和 Photoshop Elements 编辑器已关闭。
选择“文件 > 管理目录”。将打开“目录管理器”对话框。
在“目录管理器”对话框中,选择要优化的目录。
单击“优化”。
选择目录并单击“优化”以优化目录。
此过程需要一些时间,特别是在目录较大时。在优化目录及其缩览图缓存后,将会显示一个对话框来通知您。单击“确定”关闭该对话框。
修复目录
有时,例如断电后,目录文件可能会损坏。要修复这种损坏,请使用“目录管理器”的“修复”功能。
确保 Adobe Premiere Elements 和 Photoshop Elements 编辑器已关闭。
选择“文件 > 管理目录”。将打开“目录管理器”对话框。
在“目录管理器”对话框中,选择要修复的目录。
单击“修复”。
选择目录,然后单击“修复”以修复目录问题。
在 Elements Organizer 完成错误检查后,选择“重新索引视觉相似性数据”,然后单击“仍旧修复”。
此过程需要一些时间,特别是在目录较大时。成功修复目录后,将会显示一个通知对话框。单击“确定”关闭该对话框。
清除缩略图缓存
如果无法查看目录中媒体的缩略图,则可以清除 Elements Organizer 中的缩略图缓存。要清除缩略图缓存,请按照下列步骤 *** 作:
启动 Elements Organizer 并选择“帮助 > 系统信息”。
在“系统信息”对话框的“当前位置”下,记录“目录位置”字段中的位置。
退出 Elements Organizer 并打开在上一步中记录下来的目录位置。
在目录文件夹中,将 'thumb5cache' 重命名为 'thumb5_oldcache' 并重新启动 Elements Organizer。
注意:
如果重新启动应用程序后无法查看缩略图,请按照优化目录和修复目录中的步骤执行 *** 作。
有时,受损的目录无法通过“优化”和“修复”功能来更正问题。
如果您创建了目录的备份,则可以恢复目录的最近备份。
如果没有备份,则可以创建一个目录,然后重新导入您的照片和其他媒体文件。
要创建目录,请执行以下 *** 作:
确保 Adobe Premiere Elements 和 Photoshop Elements 编辑器已关闭。
选择“文件 > 管理目录”以打开目录管理器。
在“目录管理器”中,单击“新建”。
单击“新建”以创建目录。
键入新目录的名称,然后单击“确定”。Elements Organizer 将打开,其中包含新的空白目录。
输入要创建的目录的名称。
断开网络。2
安装你需要的其中一个ADOBE CC 系列下软件如photoshop等
运行安装包如出现遇到问题的提示框请选择忽略
点击“安装”,选择(我已经购买),
点击登录 ADOBE ID,(请确保已经断网),
选择稍后连接,
选择接受许可协议,然后会d出提供序列号的界面
打开 xf-adobeccexe 注册机,(直到激活结束前请勿关闭注册机),在product一栏选择需要激活的对应的adobe 产品,如要激活photoshop cc就选photoshop cc,激活pro cc就选pro cc, 千万别选错了,否则会导致后面激活失败!
然后点击软件
左下角generate按钮确认软件会在serial生成一个序列号
把生成的序列号复制粘贴到安装界面请求提供序列号那(注意不要把注册机关了)
然后点击下一步,出现错误提示“请连接到互联网,然后重试”后,点击稍后连接。
之后选择要安装的语言包,本人示范安装的是英语,如用户选择安装中文或其它语言包,剩余步骤都一样,点击位置也一样,只是提示语言不一样而已,截屏的是安装英语的,之后点击安装
adobe 应用程序安装好后,点击立即启动。(如 AE PS PR等)
点击“接到互联网时遇到麻烦吗?”
之后点击脱机激活
之后点击生成请求码
复制界面中生成的请求代码,然后复制到注册机的requets选项一栏中把原来的内容替换掉
点击注册机generate按钮,在Activation选项中出现新的代码,
复制这段代码到Adobe软件中,然后点击激活。
然后会提示激活成功
点击启动或者关闭按钮。退出ADOBE 应用程序。
如第一次安装,之后会d出使用协议,点击同意就行
完成安装后,可以关闭注册机
127001 lmlicenseswip4adobecom
127001 lmlicensesadobecom
127001 na1rservicesadobecom
127001 hlrcvstageadobecom
127001 practivateadobecom
127001 activateadobecom
请手动复制如上网址到 C:\windows\system32\drivers\etc\hosts文件中,hosts以记事本打开,复制后保存。
如hosts文件没弄好可能导致联网后激活失效,请用户务必注意!
欢迎分享,转载请注明来源:内存溢出

 微信扫一扫
微信扫一扫
 支付宝扫一扫
支付宝扫一扫
评论列表(0条)