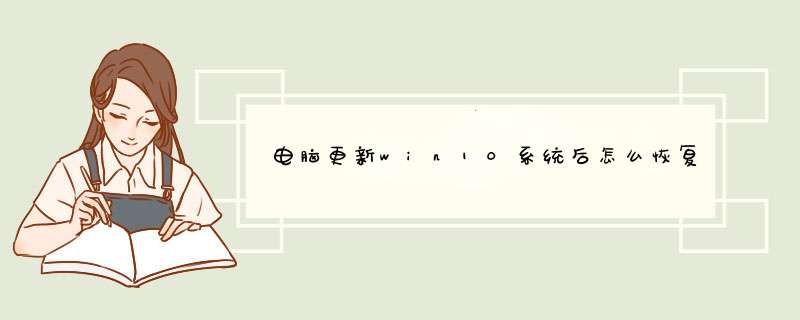
win10系统降级原来系统的方法如下
1、首先,单击桌面左下角的开始菜单,点击“设置”;
2、打开设置后,往下滚动找到更新和安全的选项;
3、在“更新和安全”属性窗口点击左边的“恢复”,然后在恢复选项里找到“回退到Windows7”,在升级WIN10的一个月内支持任性系统回退;
4、在执行系统回退之前会做一些简单的配置,几秒钟时间,然后d出一个表单选择为什么要回退到老版本原来的系统;
5、这里说明一下,因为回退到原来的系统后只能使用本地用户登录,所以最好先回忆一下以前的用户密码,或者现在新一个本地用户;
6、如果决定要退回原来的系统的话,那么请再次点击“回退到原来的系统”执行系统回滚恢复;
7、系统重启后屏幕上只有一行简单的提示“回退到以前的 *** 作系统”,几分钟系统就能恢复到升级以前的原来的系统。
恢复原来系统需要注意两点1、系统更新在一个月以内
2、没有删除windowsold文件夹
方法如下。
1、点击开始菜单
2、设置,更新和安全。
3、找到恢复选项,退回win7/win8
Windows 10内建的回退功能,能够让您回退到前一个Windows版本(如版本1909、1903、1809等等,将取决于您先前的版本为何)。如果您更新Windows 10版本后遇到系统异常或程序不兼容等问题,您可以尝试将Windows回退至上一个版本。如果您上一个Windows版本与目前使用的密码不同,回退后您需要使用旧密码登入。
※ 请注意: Windows 10的回退选项仅在更新版本后的10天内存在。更新超过10天后,系统将会执行清理来删除旧版本的档案以节省系统空间,故回退功能将不再可用,且回退选项也将从设定面板中移除。在10天内,如果您曾经有以下 *** 作,则回退功能可能也将不可用。
● 已执行过系统重置
● 已执行过磁盘清理(对windowsold 或 $windows~bt文件夹执行了 *** 作)
● 从windowsold or $windows~bt 文件夹中删除了档案(或删除了整个文件夹)
● 已新增了新的本机账户(不包含将本机账户切换至Microsoft账户)
1 在Windows搜寻栏输入[恢复选项]①,然后点选[打开]②。
2 在回退到Windows 10的上一个版本项目中,点选[开始]③。如果您没有这个项目,可能您更新Windows已经超过10天或因其他 *** 作所以无法再进行回退。
3 选择一个答案或是输入您的意见④,然后点选[下一步]⑤。
4 点选[不,谢谢]⑥以继续进行回退到先前的Windows 10版本作业。或是在回退之前,您也可以点选检查更新,将会引导至Windows Update以确认是否有最新的更新。
5 请注意以下您需要了解的内容,并保持您的计算机接上电源,然后点选[下一步]⑦。
6 如果您上一个Windows版本与目前使用的密码不同,回退后您需要使用旧密码登入。点选[下一步]⑧以继续回退作业。
7 点选[回退到早期版本]⑨。计算机将会开始回退版本作业,回退完成后将会再次进入Windows,在此过程中请勿关闭计算机或拔除计算机电源以避免异常问题发生。
Win10系统关闭自动更新功能步骤方法:1、按WIN+R 打开运行,输入 servicesmsc 回车 然后找到 “Windows updata”服务,双击后设置为禁用 应用即可;方法二:推迟自动更新。
微软在win10系统中Windows更新处虽然没有提供关闭自动更新的选项,不过却提供了延迟更新的选项;
*** 作步骤:打开win10系统的Windows更新,点击高级选项,勾选“推迟升级”选项即可;
方法三:为windows更新指定一个错误的升级服务器地址。
1、按“Win+R”组合键打开运行输入“gpeditmsc”再点“确定”;
2、打开“本地组策略编辑器”展开“管理模版”→“Windows组件”;
3、接着双击“Windows组件”找到“Windows Update;
4、在“Windows Update”内找到“指定Intranet Microsoft更新服务位置”;
5、选中“指定Intranet Microsoft更新服务位置”右键编辑;
6、将“未配置”框选为“已启用”。在“设置检测更新的Intranet更新服务”填写127001 (注:127001为本机IP)。
新的Windows系统,要求用户接受每一次更新。“Windows 10家庭版”用户完全无法逃避更新;“Windows10专业版”用户有8个月的时间来推迟安装更新,但同样无法拒绝;只有“Windows 10企业版”高级用户才能无限期推迟更新。
欢迎分享,转载请注明来源:内存溢出

 微信扫一扫
微信扫一扫
 支付宝扫一扫
支付宝扫一扫
评论列表(0条)