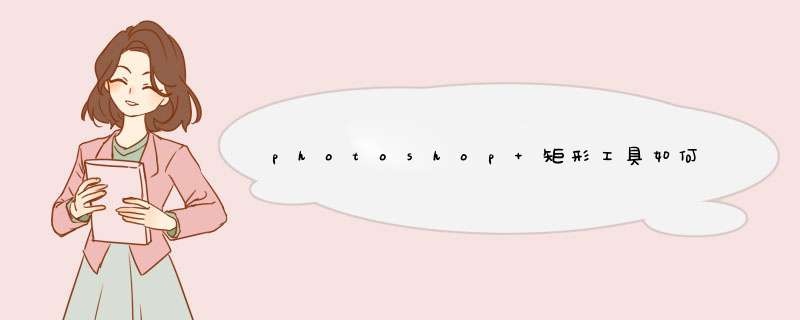
在ps软件界面里,使用“矩形选框工具”在图层上绘制出一个矩形选框;
在选区上右击鼠标,选择“变换选区”;
选中其中一个节点,往外拖,即可扩大选区范围;
弄好了选区范围之后,再点击打勾确定即可。
1、开启PS工具,点击上方菜单栏的文件选择打开,然后选择需要修改的。也可以直接将拖进PS工作区域。
2、选择左侧第三个的套索工具,然后在眼睛周边画一个圈,将眼睛的区域圈出来,要选择眼睛周边颜色比较接近的肤色,离眼睛不要太远或者太近。 *** 作完成后要如图显示的。
3、按Catrl+J复制一次图层,将我们用套索工具选中的眼睛区域生成为一个新的图层,之后的 *** 作都是在这个新图层上面 *** 作。
4、关闭“背景“图层的眼睛,只打开新复制的”图层1“,我们会发现新图层上面只有一个眼睛。
5、点亮”背景“图层(我们要根据背景图层的五官去调整眼睛要放多大),按Ctrl+T选中眼睛,将鼠标放在9个点上可以进行拉伸放大,自己调整协调度。
6、最后我们来看一下对比图。
步骤1:将图形载入选区,选择菜单栏中的选择-修改-扩展。
步骤2:在扩展框中输入扩展的像素大小,点击确定。
步骤3:图形选区会根据设置的像素参数向外扩展。
选择选区工具按住shift画出来的就是正圆,
如何把选区缩小
,按住ctrl
+t
在PS的上方菜单栏下方
可以看到有宽100%
高100%
,
可以通过这个比例调节圆的大小
。
选中选区按Ait+s+t
选中选区,
再按住Shift+Ait
等比缩放。
使用Photoshop处理图像的时候,我们经常会遇到已经选好的选区进行修改。而“扩大选取”和“选取相似”都是在原来选区的基础之上对选区进行扩展的。具体 *** 作如下:
1、在Photoshop中打开素材,在素材上面对一个创建一个不规则的选区。如图:
2、执行“选择—扩大选取”的命令,可以将与当前选区内的像素相连且颜色相近的像素都选中。如图:
3、按Ctrl+Z快捷键返回上一步的 *** 作,执行“选择—选取相似”命令,将图像中所有与选区内像素颜色相近的像素选择。如图:
增加内容:使用“扩大选取”和“选区相似”命令来对选区进行 *** 作的时候,其扩充的范围取决于“容差”值的设置,也就是“容差”值越大,扩大的选区也就越大。
1、首先在电脑上打开Photoshop软件,然后在页面中选择“新建”,选择合适的画布大小,单击“创建”。
2、接下来在左边工具栏中选择“椭圆工具”,在画布上画出椭圆的选区。
3、接下来按快捷键“Ctrl+t”对选区进行自由变换。
4、然后按住“shift”键,用鼠标左键拉伸即可。
欢迎分享,转载请注明来源:内存溢出

 微信扫一扫
微信扫一扫
 支付宝扫一扫
支付宝扫一扫
评论列表(0条)