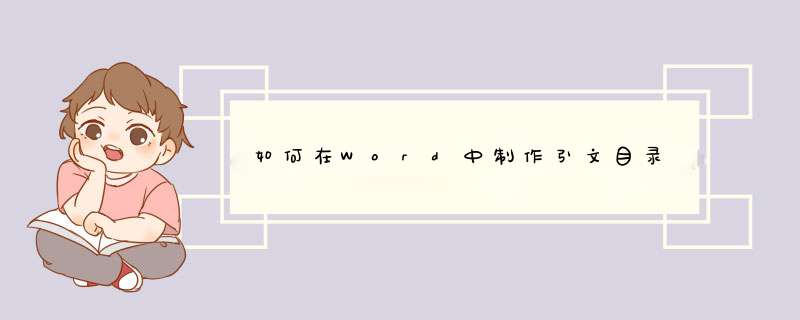
在报价后添加引文
在 " 引用 " 选项卡上的 " 引文 & 书目 " 组中,单击 " 样式 " 旁边的箭头。
单击要用于引文和来源的样式。
在要引用的句子或短语的末尾处单击。
单击 " 插入引文 ",然后选择 " 添加新源 "。
在 " 创建源 " 框中,键入引文详细信息,然后单击 "确定" 。
完成这些步骤后,引文将添加到可用引文列表中。 下一次引用此引用时,您不必再次键入它,只需单击 " 插入引文 ",然后选择要使用的引文。
重要: APA 和 MLA 可以更改其格式,因此你需要确保这些格式版本满足你的要求。 你可以创建自己的样式更新版本或生成自定义样式。 有关详细信息,请参阅书目 & 引文 102-构建自定义样式。
从您的来源创建书目
如果要从来源创建书目,请执行下列 *** 作:
单击要插入书目的位置。 通常,它们位于文档的末尾。
在 " 引用 " 选项卡上的 " 引文 & 书目" 组 中,单击 " 书目 "。
与 Word 中的目录生成器类似,你可以选择包括标题的预先设计的书目格式,或者只需单击 " 插入书目 " 即可添加不带标题的引文。
APA 6 版引文样式修复过程。
APA 样式使用作者的姓名和发布日期。 如果您有来自同一个作者的多个引文,则会出现一个已知的 Word bug,其中引文生成器在不应使用的情况下填写出版物标题。 如果您遇到这种情况,下面介绍了如何修复该问题:
在 Word 文档中,单击引文。
单击向下箭头,然后单击 " 编辑引文 "。
单击 " 标题 " 复选框,然后单击 "确定" 。本帮助主题中所述的功能或某些选项仅在通过 Microsoft Office 语言设置启用英语(美国)、加拿大法语或荷兰语支持的情况下才可用。
您要做什么?
了解有关引文目录
标记引文
创建引文目录
编辑引文目录项或设置其格式
添加或更改引文目录的引文类别
删除引文目录中的条目
了解有关引文目录
引文目录列出法律文档中的引用,以及引用出现的页码。 若要创建引文目录,请标记引文和 Microsoft Word 将特殊的 TA (引文目录条目)插入到文档中 字段 。 然后,你可以在文档中搜索下一个长引文或短引文以进行标记,或者你可以自动标记每个后续出现的引文。 如果您不想使用现有类别的引文(如事例或法规),则可以更改或添加引文类别。
生成引文目录时,Word 会搜索已标记的引文,按类别进行组织,引用其页码,并显示文档中的引文目录。 例如,字段
{ TA \l "Baldwin v"。 Alberti,58 Wn 二维243(1961) "\s" Baldwin v。 Alberti "\c 1 \b
}
在引文目录的 "事例" 类别中创建以下条目:
Baldwin v。 Alberti,58 Wn 243 (1961) 5,6
标记引文
选择文档中的第一个引文。
例如,选择 "Forrester v"。 Craddock,51 Wn 315 (1957)。 "
按 ALT + SHIFT + I。
注意: 您也可以单击 " 引用 " 选项卡,然后单击 " 引文目录 " 组中的 " 标记引文 "。
在 " 所选文字 " 框中,编辑要在引文目录中显示的长引文。
注意: 如果要设置文本格式,请右键单击 所选文本框 中的文本,然后单击 " 字体 "。 选择要使用的格式设置选项。
在 " 类别 " 框中,单击应用于引文的类别。
在 " 短引文 " 框中,编辑文本,使其与你希望 Word 在文档中搜索的短引文相匹配。
例如,输入 "Forrester v"。 Craddock"
若要标记单个引文,请单击 " 标记 "。 若要标记与 " 标记引文 " 对话框中显示的所有长引文和短引文,请单击 " 全部标记 "。
若要查找文档中的下一个引文,请单击 " 下一引文 "。
注意:
Word 以 "隐藏文本" 格式将每个标记的引文插入为 TA (引文目录项)域。 如果看不到 "TA" 字段,请在 " 开始 " 选项卡上的 " 段落 " 组中单击 " 显示/隐藏 " 。
如果以后向文档添加更多引文,可以通过选择原始引文,按 ALT + SHIFT + I,然后单击 " 全部标记 " 来标记其他引文。
创建引文目录
单击要插入引文目录的位置。
若要确保正确分页文档,您需要隐藏域代码和隐藏文字。 如果 "TA" (引文目录条目)域可见,请单击 " 开始 " 选项卡上 " 段落 " 组中的 " 显示/隐藏 " 。
在 " 引用 " 选项卡上的 " 引文目录" 组 中,单击 " 插入引文目录 "。
在 " 类别 " 框中,单击要包括在引文目录中的类别。 若要包括所有类别,请单击 " 全部 "。
执行下列 *** 作之一:
若要使用其中一个可用的设计,请单击 " 格式 " 框中的设计。
若要使用自定义引文目录的布局,请选择所需的选项。
提示: 若要使用其他选项自定义引文目录,可以使用字段。 例如,你可以仅为文档的一部分生成引文目录。
选择所需的任何其他引文目录选项。
注意:
如果在文档中添加、删除、移动或编辑引文或其他文本,应更新引文目录。 例如,如果您编辑引文并将其移动到其他页面,则需要确保引文目录反映了修改后的引文和页码。 若要更新引文目录,请单击该引文的左侧,然后按 F9。
不要修改已完成的引文目录中的条目;如果执行此 *** 作,则更新引文目录时,所做的更改将会丢失。
编辑引文目录项或设置其格式
若要更改引文目录项,需要修改引文目录条目域中的文本。
如果看不到 "TA" 字段,请在 " 开始 " 选项卡上的 " 段落 " 组中单击 " 显示/隐藏 " 。
找到要修改的条目的 "TA" 字段。
若要编辑引文目录项或设置其格式,请更改引号内的文本。
{ TA \l "Baldwin v"。 Alberti,58 Wn 二维243(1961) "\s" Baldwin v。 Alberti "\c 1 \b
}
若要更新引文目录,请单击引文目录左侧的,然后按 F9。
添加或更改引文目录的引文类别
如果您不想使用现有类别的引文(如事例或法规),则可以添加或更改引文类别。
按 ALT + SHIFT + I。
单击 " 类别 "。
执行下列 *** 作之一:
若要替换现有类别,请单击要替换的类别。
若要添加新的类别,请单击8到16之间的数字。
在 " 替换为 " 框中,输入要添加到 类别 列表的类别的名称。
单击 “替换” 。
单击 "确定 ",然后单击 " 关闭 "。
删除引文目录中的条目
如果看不到 "TA" 字段,请在 " 开始 " 选项卡上的 " 段落 " 组中单击 " 显示/隐藏 " 。
选择整个引文目录项域,包括大括号 {},然后按 DELETE。
若要更新引文目录,请单击引文目录左侧的,然后按 F9。
APA 和 MLA 可以更改其格式,因此你需要确保这些格式版本满足你的要求。 你可以创建自己的样式更新版本或生成自定义样式。
如果您使用的是APA 5 版本的引文样式,则应该注意一个问题。APA 样式使用作者的姓名和发布日期。如果您有来自同一作者的多个引文,则会出现一个已知的 Word 2010 bug,其中引文生成器在不应使用时填写了出版物标题。 如果发生这种情况,请参阅下面标题为 "APA 5 版本引文样式修复" 的部分。
在报价后添加引文
在 Word 文档中,单击功能区中的 "引用" 选项卡。
在 "引文 & 书目" 组中,单击 "样式" 旁边的箭头。
单击要用于引文和来源的样式。
在要引用的句子或短语的末尾处单击。
单击 "插入引文",然后选择 "添加新源"。
键入引文详细信息,然后单击"确定"。
完成这些步骤后,引文将添加到 "插入引文" 按钮,因此下次引用此引用时,不必再次键入。
从您的来源创建书目
如果要从来源创建书目,请执行下列 *** 作:
单击要插入书目的位置。 通常它们位于文档的末尾。
在“引用”选项卡上的“引文与书目”组中,单击“书目”。
与 Word 中的目录生成器非常相似,你可以选择包含标题的预定义书目格式,或者只需单击 "插入书目" 即可添加不带标题的引文。
APA 5 版引文样式修复过程
APA 样式使用作者的姓名和发布日期。如果您有来自同一作者的多个引文,则会出现一个已知的 Word 2010 bug,其中引文生成器在不应使用时填写了出版物标题。 如果您遇到这种情况,下面介绍了如何修复该问题:
在 Word 文档中,单击引文。
单击向下箭头,然后单击 "编辑引文"。
单击 "标题" 复选框,然后单击"确定"。
在引用位置执行“插入”—“引用”—“交叉引用”,引用类型选“编号项”,引用内容选“段落编号”,哪一个编号项选择你要引用的参考文献标号项此外,要勾选“ 插入为超链接” 选项,这样就可以通过标注序号来链接到相应的参考文献。
点击“ 插入” 按钮,参考文献序号就会自动插入到对应的引文中;选中标注序号,右键单击选择“ 字体” ,在d出对话框中为标注序号选择合适的字形和字号,并在效果多项选择框中选择“上标”即可;完成引用标注。
光标放在引用参考文献的地方,在菜单栏上选“插入|脚注和尾注”,d出的对话框中选择“尾注”,点击“选项”按钮修改编号格式为阿拉伯数字,位置为“文档结尾”,确定后Word就在光标的地方插入了参考文献的编号,并自动跳到文档尾部相应编号处请你键入参考文献的说明,在这里按参考文献著录表的格式添加相应文献参考文献标注要求用中括号把编号括起来,至今我也没找到让Word自动加中括号的方法,需要手动添加中括号。
在文档中需要多次引用同一文献时,在第一次引用此文献时需要制作尾注,再次引用此文献时点“插入|交叉引用”,“引用类型”选“尾注”,引用内容为“尾注编号(带格式)”,然后选择相应的文献,插入即可。
不要以为已经搞定了,我们离成功还差一步论文格式要求参考文献在正文之后,参考文献后还有发表论文情况说明、附录和致谢,而Word的尾注要么在文档的结尾,要么在“节”的结尾,这两种都不符合我们的要求。
二、点击“插入”找到“引用”,点击打开。
三、在“引用”的子菜单中选择“题注”点击打开。
四、然后选择“自动插入题注”点击打开。
五、然后选择要插入“题注”的文件。
六、在“新建标签”中输入标签名称。
七、最后点击“确定”就可以了1、首先打开要标注参考文献的word文档,用鼠标点在需要添加标注的位置。
2、然后再点开引用选项卡,点击脚注和尾注。
3、会d出一个脚注尾注的设置框,勾选尾注,格式勾选方括号样式,应用更改设置为整篇文档,设置好之后点击插入。
4、点击插入后,在该处就插入了一个上标“ [1] ”,而光标自动跳到文章最后,前面就是一个上标“[1]”,这就是输入第一个参考文献的地方。
5、接下来只需在引用选项卡下点击插入尾注即可加入其它参考文献标注。
6、如果要删除参考文献前面一条横线,则点开上方的引用选项卡,点击脚注/尾注分隔线即可。
1、如果需要使用写作插件进行写作,遵循下面的步骤即可。在word中,光标定位到要插入引文的位置。
2、切换到NoteExpress,选择需要插入的文献(按下ctrl键,鼠标选择不连续的多条文献;按下shift鼠标选择连续的多条文献)。
3、切换到word界面,点击写作插件上的“插入引文”图标,这样在NoteExpress中选择的需要引用的文献就可以插入到文章中了。在默认情况下,NoteExpress是即时格式化,即插入引文后自动生成文中引文格式和文末参考文献。
4、重复以上 *** 作,即可完成对文章的文献引用。如果默认情况下生成的引文格式和参考文献格式不是自己需要的类型,可以点击写作插件中的样式图标
,从下拉菜单中选择。比如示例中即时格式化的样式是“Numbered”,如需修改为“中华人民共和国国家标准 GB/T
7714-2005”,直接从下拉菜单中选择即可。
欢迎分享,转载请注明来源:内存溢出

 微信扫一扫
微信扫一扫
 支付宝扫一扫
支付宝扫一扫
评论列表(0条)